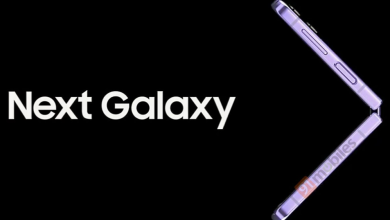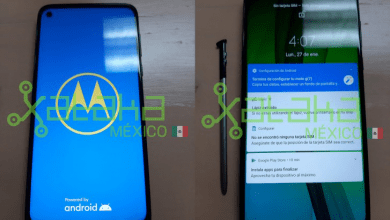نصائح وحيل Samsung Galaxy S20: دليل المطلعين على S20 و S20 + و S20 Ultra

->
قامت سامسونج بتحويل سلسلة Galaxy S20 إلى أعلى. بدلاً من تقديم نموذج ميزانية لتحل محل S10e ، كان لدينا توسع في الطرف العلوي مع S20 Ultra – هاتف فائق المواصفات ، إلى جانب Galaxy S20 و Galaxy S20 +.
ولكن هناك الكثير مما يجب معرفته: تقدم Samsung ميزات أكثر من أي شخص آخر خارج الصندوق ، لذلك من السهل التغاضي عن بعض الجواهر المخفية أو اكتشافها. لقد مزقنا الهواتف لجمع دليل مفصل حول كل ما سيفعله جهازك S20 وكيفية إتقانه.
قمة سامسونج جالاكسي S20: إذا كنت تكافح للعثور على الأشياء ، اسحب الإعدادات السريعة وستجد خيار البحث في الأعلى. ما عليك سوى البدء في كتابة استعلام البحث الخاص بك وهذا يبحث عالميًا في هاتفك عن إعادة الإعدادات والتطبيقات وجهات الاتصال ومواعيد التقويم. انها قوية حقا. يمكنك أيضًا تشغيله عن طريق طرح درج التطبيقات ، والضغط على شريط الباحث في الأعلى.
كيفية إيقاف تشغيل أو إعادة تشغيل Samsung Galaxy S20: أعادت Samsung تكوين المفتاح الجانبي على S20 ، لذلك ستعمل ميزة الضغط لفترة طويلة على تشغيل Bixby افتراضيًا ، بدلاً من إيقاف تشغيل الجهاز مثل (تقريبًا) أي هاتف آخر على هذا الكوكب. لإيقاف تشغيل الهاتف ، انزل جزء الإعدادات السريعة وانقر على أيقونة الطاقة هناك. ثم يمكنك إيقاف تشغيل الهاتف. على تلك الشاشة هي أيضًا اختصار لإعدادات المفتاح الجانبي حتى تتمكن من تغيير الوظيفة إذا كنت بحاجة إلى ذلك.
| فهرس |
| • نصائح الشاشة الرئيسية |
| • إدارة المساعدين الرقميين |
| • إعدادات سريعة |
| • علبة التطبيقات وإدارة التطبيقات |
| • قفل الشاشة ودائما على الشاشة |
| • الأمن وفتح |
| • نصائح العرض |
| • نصائح الإخطار |
| • الصوت والصوت وعدم الإزعاج |
| • الكاميرا والصور |
| • نصائح حافة الشاشة |
| • نصائح بيكسبي والحيل |
| • كيفية أخذ لقطة شاشة |
| • نصائح البطارية |
squirrel_widget_184581
نصائح لشاشة Samsung Galaxy S20 و S20 + و S20 Ultra
الجزء الشاشة الرئيسية من قاذفة. إنه المكان الذي تقوم فيه بإلغاء قفل هاتفك ، وهو المكان المخصص لاختصارات التطبيقات وعناصر واجهة المستخدم ، حيث يمكنك العودة عندما تنتهي من القيام بشيء ما في أحد التطبيقات. الآن يدعم Android 10 ، يمكنك أيضًا اختيار أسلوب التنقل الخاص بك.
قم بتشغيل التنقل بالإيماءات الخاصة بنظام Android 10: بشكل افتراضي ، يوفر S20 أيقونات Samsung الثلاثة للملاحة. إذا كنت تريد التبديل إلى إيماءات Android 10 ، فافتح الإعدادات> عرض> شريط التنقل. هنا لديك خيار أزرار أو إيماءات ملء الشاشة. يمكنك النقر فوق “المزيد من الخيارات” للتخصيص ، ولكن مع إيماءات ملء الشاشة ، سوف يسمح لك هاتفك بعد ذلك بالانتقال من الجانب إلى الخلف ، من الأسفل للعودة إلى المنزل ، تمامًا مثل أجهزة Android الأخرى.
تخصيص شريط التنقل: إذا كنت تلتزم بعناصر التحكم في التنقل على الشاشة ، فيمكنك تخصيص الطلب. توجه إلى الإعدادات> عرض> شريط التنقل ويمكنك تغيير ترتيب الأزرار.
تعديل شاشتك الرئيسية: يتيح لك الضغط لفترة طويلة على خلفية الشاشة على أي شاشة رئيسية تحرير خلفية الشاشة أو السمات أو عناصر واجهة المستخدم أو الصفحات أو الإعدادات الأخرى. ستتيح لك هذه المنطقة أيضًا إضافة أو حذف شاشات كاملة ، لذلك إذا كنت تريد صفحة الحاجيات ، فهذا هو المكان الذي تود إضافته إليه.
احصل على المزيد على شاشتك الرئيسية: يمكنك تغيير حجم شبكة الشاشة التي توجد عليها الاختصارات وعناصر واجهة المستخدم ، بناءً على مدى كثافة الشاشة الرئيسية التي تريدها. اضغط لفترة طويلة على خلفية الشاشة واختر “إعدادات الشاشة الرئيسية”. حدد 4×5 لإبقاء الأمور واضحة إلى حد ما ، أو 4×6 أو 5×5 أو 5×6 للحصول على المزيد.
تغيير حجم الحاجيات: العديد من الحاجيات يمكن تغيير حجمها. الصحافة طويلة يختارهم. عندما ترفع إصبعك ، يمكنك سحب الصندوق الأزرق الذي يظهر وتغيير حجم عنصر واجهة المستخدم. يمكنك أيضًا تغيير حجم أو تغيير موضع مربع بحث Google.
تخصيص شريط الحالة: هذه هي المعلومات التي تقع في الجزء العلوي من الشاشة. توجه إلى الإعدادات> الإعلامات> شريط الحالة ولديك بعض الخيارات. يمكنك الحد من ثلاثة أيقونات للإعلام ، أو يمكنك الحصول عليها جميعًا. يمكنك أيضًا تشغيل أو إيقاف تشغيل نسبة البطارية.
اسمح لصفحتك الرئيسية بالعمل في المناظر الطبيعية: سيتيح هذا الخيار عرض الشاشة الرئيسية وعلبة التطبيقات والإعدادات ، إلخ ، في المشهد الطبيعي. يتم إيقافه افتراضيًا ، ولكن يمكنك تشغيله في الإعدادات> إعدادات الشاشة الرئيسية> تدوير إلى الوضع الأفقي. قم بتشغيل هذا للحصول على التناوب إلى أفقي ، لذلك إذا كنت تنتقل من الألعاب إلى مشاهدة الأفلام ، فلن تضطر إلى الاستمرار في العودة إلى الوضع الرأسي.
قم بإنشاء مجلد: ما عليك سوى سحب تطبيق واحد أعلى تطبيق آخر على الشاشة الرئيسية وإنشاء مجلد. لإزالة تطبيق من مجلد ، افتح المجلد واضغط لفترة طويلة على أحد التطبيقات وستحصل على قائمة منبثقة تتيح لك إزالة هذا التطبيق. لإضافة تطبيقات ، إما اسحبها إلى مجلد ، أو اضغط على الزر “+” داخل المجلد لإضافة تطبيقات.
تغيير لون المجلد أو الاسم: افتح مجلدًا وأدخل الاسم الذي تريده في الأعلى. إذا كنت لا تريد اسمًا ، فاتركه فارغًا. لتغيير لون خلفية المجلد ، انقر فوق النقطة الموجودة في الزاوية اليمنى وحدد لونًا جديدًا – بما في ذلك الألوان المخصصة بالكامل.
حذف مجلد: إذا لم تعد تريد مجلدًا ، فاضغط مع الاستمرار ثم اضغط على إزالة من المنزل. سوف تختفي المجلد واختصارات التطبيق.
قم بالوصول إلى Samsung Daily من الشاشة الرئيسية: على يسار الشاشة الرئيسية ، أصبح لدى Samsung الآن شيء يسمى Samsung Daily ، والذي يحل محل Bixby Home. يمكنك التمرير إليها وسيغذيك الأخبار والرياضة والطقس والأشياء من Galaxy Store ، إلى جانب الإضافات من بعض الخدمات التي قد تستخدمها مثل Spotify. يمكنك تغيير ما يظهر لك عن طريق فتح القائمة أعلى اليمين واختيار البطاقات التي تريد رؤيتها.
قم بإيقاف تشغيل Samsung Daily: إذا كنت لا تريد Samsung Daily (ونحن لا نلومك) ، فاضغط لفترة طويلة على خلفية الشاشة وستدخل عناصر التحكم في الشاشة الرئيسية. مرر سريعًا إلى اليمين وستظهر لوحة Samsung Daily. هناك مفتاح تبديل في الركن الأيمن العلوي. إذا كنت لا تريد لوحة Samsung Daily على شاشتك الرئيسية ، فما عليك سوى إيقاف تشغيل هذا. للأسف ، لا يمكنك تغييره إلى شيء آخر دون تغيير المشغّل.
تغيير المشغل (الشاشة الرئيسية): يمكنك بسهولة تغيير تجربة هاتفك باستخدام مشغل آخر ، مثل Nova ، إذا كنت تريد المزيد من التخصيص. ما عليك سوى تنزيل المشغّل من متجر Play وتثبيته. عندما تضغط على زر الصفحة الرئيسية ، ستحصل على خيار لتحديد مشغل افتراضي جديد. أو ، توجه إلى الإعدادات> التطبيقات واضغط على زر القائمة أعلى اليمين. حدد “التطبيقات الافتراضية” ثم “التطبيق الرئيسي”. سترى اختيارك من قاذفات هناك ، واختيار واحد تريد. ملاحظة: إذا كنت تستخدم التنقل بالإيماءات لنظام Android 10 ، فهذا غير مدعوم من قِبل مشغلات الطرف الثالث ، لذلك قد تضطر إلى الرجوع إلى استخدام ثلاثة عناصر تحكم زر.
عرض اقتراحات التطبيق في التطبيقات الحديثة: عند النقر فوق زر التطبيقات الحديثة ، أو التمرير السريع ببطء إذا كنت تستخدم إيماءات Android 10 ، فستحصل على صور مصغرة لصفحات التطبيقات الحديثة ، وكذلك خط من التطبيقات المقترحة عبر الجزء السفلي. هذه تستند إلى ما يعتقد Galaxy S20 أنك قد تحتاجه بناءً على التطبيقات المستخدمة مؤخرًا. إذا كنت لا تريد ذلك ، فافتح القائمة العلوية اليمنى في شريط البحث وأوقف تشغيل “التطبيقات المقترحة”.
محادثات منبثقة في نافذة منفصلة: تذكر Facebook Chat Heads؟ يمكن لشركة Samsung القيام بذلك من خلال خدمات المراسلة عبر Galaxy S20 ، حيث يتم إيقاف المحادثة في زر عائم حتى تتمكن من الاستجابة دون تبديل التطبيقات – طالما أن التطبيق يدعم استخدام النوافذ المتعددة. يطلق عليه “المنبثقة الذكية” ويمكنك العثور عليه في الإعدادات> الميزات المتقدمة> عرض المنبثقة الذكية. يمكنك تبديل تلك التطبيقات التي تريدها منبثقة (اعتدنا على خدمات المراسلة) وبعد ذلك يمكنك الرد عليها في نافذة منفصلة. انها خارج افتراضيا.
- اقرأ مراجعاتنا الكاملة من Samsung Galaxy S20 +
squirrel_widget_184580
إدارة مساعيكم الرقمية على Galaxy S10
تدفع Samsung Bixby كمساعد رقمي لها ، بينما تحصل على مساعد Google أيضًا كهاتف يعمل بنظام Android. تثبيت Alexa وهذا يصبح خيارًا – على الرغم من أن Samsung ستتيح لك أيضًا الوصول إلى Finder و Samsung Internet أيضًا عبر نفس المسار. فيما يلي جميع خيارات الإدارة لهؤلاء المساعدين الظاهريين.
الوصول إلى مساعد Google: بضغطة طويلة على الشاشة الافتراضية ، فإن زر الصفحة الرئيسية على الشاشة سيطلق مساعد Google. يمكنك بعد ذلك التحدث إلى Google والحصول على التجربة الكاملة كما يقصدها Mountain View. تتم مزامنة هذا مع حساب Google الخاص بك من تسجيل الدخول ، لذلك يعمل مع أي شيء قمت بالفعل بإعداد مساعد Google للقيام به. إذا كنت تستخدم إيماءات Android 10 ، فقم بالسحب قطريًا من الزاوية السفلية لبدء تشغيل المساعد.
قم بتشغيل الكلمة الرئيسية “Ok Google”: تعتبر الكلمة الرئيسية لجعل Google تستجيب بصوتك فقط جزءًا من تطبيق Google ، ولكن يجب عليك تشغيله للحصول عليه للاستجابة. توجه إلى تطبيق Google ، وانقر على “المزيد” في الركن الأيمن السفلي ، والإعدادات> الصوت> المطابقة الصوتية> يا Google. قم بالتبديل على الخيار وطالما أن هناك تطابقًا صوتيًا مرتبطًا بحسابك ، فسوف يتعرف عليك على التحدث ويمنحك التحكم الصوتي في هاتفك.
تعطيل مساعد Google / جميع المساعدين: إذا كنت لا تريد مساعد Google في اختصار الزر الرئيسي ، فيمكنك إزالة القدرة على تشغيله هناك. توجه إلى الإعدادات> التطبيقات وافتح أعلى القائمة اليمنى واختر التطبيقات الافتراضية. ثم توجه إلى “تطبيق المساعدة” ، ثم “تطبيق مساعدة الجهاز”. سترى الآن خيار تحديد “لا شيء”. اضغط على هذا الخيار ولن يحدث أي شيء بضغطة طويلة على زر الصفحة الرئيسية أو عند السحب من الزوايا.
قم بتغيير مساعدك الرقمي إلى Alexa أو Bixby Voice: إذا كنت تفضل تشغيل Alexa على زر الصفحة الرئيسية ، فقم بتثبيت تطبيق Alexa ثم ، على النحو الوارد أعلاه ، قم بتبديل تطبيق المساعدة الافتراضي للجهاز على Alexa – أو Bixby Voice إذا كنت تفضل ذلك. سيعني ذلك بعد ذلك أنك قد وصلت إلى Alexa أو Bixby من خلال الشاشة الرئيسية بدلاً من Google. الكلمة اليكسا الساخنة لن تعمل.
إطلاق Bixby Voice: إذا كنت تريد استخدام Bixby ، فاضغط مع الاستمرار على الزر الجانبي وسيتم تشغيل Bixby. يجب تسجيل الدخول إلى حساب Samsung باستخدام Bixby. يمكنك أيضًا تمكين الكلمة “Hi Bixby” الساخنة. أسهل طريقة للقيام بذلك هي تشغيل Bixby ، وانتقد لأعلى من أسفل ثم افتح القائمة العلوية اليمنى. سيؤدي ذلك إلى عرض إعدادات Bixby Voice – انقر فوق “تنبيه صوتي” وستتمكن من التحكم بصوتك. يتم إيقافه افتراضيًا ، لذلك إذا كنت لا ترغب في استخدامه ، فاتركه متوقفًا.
أعد تخصيص الزر الجانبي: لم يعد هناك زر Bixby مثل آخر طرازات Galaxy S ، ولكن هناك زر واحد فقط. توجه إلى الإعدادات> الميزات المتقدمة> المفتاح الجانبي. هنا تحصل على جميع الخيارات لهذا المفتاح الجانبي ، حتى تتمكن من إزالة Bixby ، يمكنك ضبطه لإيقاف تشغيل الهاتف بضغطة طويلة ، أو تشغيل الكاميرا بضغطة مزدوجة أو فتح تطبيق من اختيارك. في الأساس ، تحصل على الاختيار.
Samsung Galaxy S20 نصائح سريعة الإعدادات والحيل
تعد منطقة الإعدادات السريعة جزءًا من Android حيث يمكنك الوصول إلى أكثر الإعدادات تكرارًا لجهازك ، مثل أوضاع توفير الطاقة و Wi-Fi و Bluetooth. إنها مجموعة مختارة من الاختصارات ، يتم الوصول إليها عند السحب من أعلى الشاشة على هاتف Samsung. كما تضيف سامسونج بعض العناصر الإضافية هنا.
يمكنك الوصول على الفور إلى الإعدادات والإشعارات السريعة من شاشتك الرئيسية: اسحب لأسفل في أي مكان على الشاشة الرئيسية ، وسوف ينزلق جزء الإشعارات مما يعني أنه ليس عليك تمديد ما يصل إلى أعلى الصفحة ، ثم اسحب لأسفل مرة أخرى وستحصل على إعدادات سريعة – مفيدة حقًا في Galaxy S20 + و S20 الأكبر حجمًا الهواتف فائقة. يتم إيقاف تشغيله افتراضيًا ، لتشغيله لفترة طويلة على خلفية الشاشة واختيار “إعدادات الشاشة الرئيسية” ، ثم “التمرير لأسفل لوحة الإشعارات”.
تحرير الإعدادات السريعة: لتغيير الاختصارات التي تراها عند التمرير السريع للإشعارات ، اسحب لأسفل مرتين حتى ترى الشبكة بالكامل ، وافتح القائمة عن طريق النقر على النقاط الثلاثة وحدد “ترتيب الأزرار”. ستظهر لك القائمة الكاملة للخيارات عبر الصفحات. يمكنك السحب لإعادة الترتيب ، أو إزالة الاختصارات التي لا تحتاج إليها. أهم تلميح: يتم عرض التطبيقات الستة الأولى فقط في العرض المضغوط في الجزء العلوي ، لذا اجعل هذه الاختصارات الخاصة بك هي الإعدادات الأولى.
الوصول على الفور إلى إعدادات الجهاز من الإعدادات السريعة: هذه نصيحة قياسية لنظام Android ، ولكنها رائعة للوصول إلى الإعدادات على الفور. اضغط مع الاستمرار على الاختصار (على سبيل المثال Bluetooth) وستنتقل على الفور إلى قائمة الإعدادات الكاملة. إنها مفيدة حقًا لخيارات Wi-Fi و Bluetooth و توفير الطاقة.
الوصول إلى الأجهزة المتصلة في جزء الإعدادات السريعة: افتراضيًا ، ستجد أن الأجهزة والوسائط المتصلة معروضة في جزء الإعدادات السريعة أيضًا. هذا يعني أنه يمكنك التمرير لأسفل والنقر للوصول إلى الموسيقى التي تشغلها أو السماعات التي تتصل بها. يغطي خيار الأجهزة الاتصالات المباشرة وكذلك SmartThings ، لذلك إذا كنت مستخدمًا ذكيًا للمنزل ، فهذه طريقة للوصول مباشرة إلى هذه الأجهزة. قد تجد أنك لا تحتاج أو لا تحتاج إلى هذا الخيار ، بحيث يمكنك إيقاف تشغيله عن طريق فتح الإعدادات السريعة والضغط على القائمة أعلى اليمين. ثم انقر فوق “تخطيط لوحة سريع” وقم بإيقاف تشغيل “إظهار الوسائط والأجهزة” لإزالته.
ضبط بسرعة سطوع الشاشة: تتيح لك Samsung الوصول إلى السطوع من خلال لوحة الإعدادات السريعة ، ما عليك سوى تمريره لأسفل وسترى شريط التمرير. إذا كنت ترغب في ضبط خاصية الكتابة التلقائية ، فاضغط على السهم لأسفل في الجانب الأيمن من شريط التمرير وسوف يأخذك مباشرة إلى تلك الإعدادات ، حيث يمكنك تشغيله أو إيقاف تشغيله.
نصائح حول تطبيق Samsung Galaxy S20 و S20 +
تعد علبة التطبيقات جزءًا من المشغّل على هاتفك وهي المنطقة التي تعيش بها اختصارات التطبيق.
عرض جميع التطبيقات على الشاشة الرئيسية: هذا خيار شعبي للبعض. إذا كنت تريد إزالة درج التطبيقات ، فاضغط لفترة طويلة على الشاشة الرئيسية وانقر فوق “إعدادات الشاشة الرئيسية”. ثم حدد “تخطيط الشاشة الرئيسية” وسترى خيارين ، “الشاشة الرئيسية فقط” أو “الشاشة الرئيسية وشاشة التطبيقات”. السابق يزيل علبة التطبيقات تمامًا ، مثل iPhone.
إضافة أو إزالة زر درج التطبيقات: بشكل افتراضي ، لا يوجد زر لعلبة التطبيقات ويمكنك فتح علبة التطبيقات بضغطة واحدة. إذا كنت تريد الزر مرة أخرى في إعدادات الشاشة الرئيسية كما هو موضح أعلاه واختر “زر التطبيقات”. هنا يمكنك تشغيله أو إيقاف تشغيله.
مرر سريعًا لإظهار أو إخفاء درج التطبيقات: كما هو مذكور أعلاه ، يتيح لك Galaxy S20 عرض علبة التطبيقات بضغطة واحدة. صفحات التطبيقات نفسها ثم انتقل إلى اليسار واليمين. إذا كنت ترغب في العودة إلى الصفحة الرئيسية ، فلن تحتاج إلى الضغط على زر الصفحة الرئيسية ، يمكنك فقط السحب مرة أخرى وتختفي علبة التطبيقات.
تغيير حجم شبكة شاشة التطبيقات: مثل الشاشة الرئيسية ، يمكنك تغيير كثافة التطبيقات في درج / صفحة التطبيقات. كما ذكر أعلاه ، انتقل إلى إعدادات الشاشة الرئيسية ، وسترى خيار “شبكة شاشة التطبيقات” ، مع ما يصل إلى 5 × 6. هذا الأخير سوف حزمة المزيد من التطبيقات في.
أبجدي تطبيقاتك: في علبة التطبيقات ، اضغط على القائمة أعلى الزاوية اليمنى ، ثم “فرز”. سيعطيك هذا الخيار للحصول على ترتيب أبجدي. فقط اضغط على هذا الخيار وكل شيء سوف يسقط في مكانه.
إعادة ترتيب التطبيقات: اضغط على زر القائمة في الزاوية اليمنى العليا ، ثم اضغط على “فرز”. هذه المرة ، حدد “ترتيب مخصص”. يمكنك الآن سحب التطبيقات إلى الموضع الذي تريده فيه.
إنشاء مجلد علبة التطبيقات: يمكنك الحصول على مجلد للتطبيقات سواء كنت في ترتيب مخصص أو أبجدي. فقط اضغط مع الاستمرار على أيقونة التطبيق واسحبه فوق آخر وسيتم إنشاء مجلد. يمكنك بعد ذلك تحرير الاسم واللون كما يحلو لك.
ابحث في هاتفك بالكامل باستخدام Finder: في الجزء العلوي من شاشة التطبيقات ، يوجد شريط بحث لـ Finder. سيؤدي ذلك إلى عرض نتائج البحث عن التطبيقات التي قمت بتثبيتها ، ولكن يمكنه أيضًا البحث عن محتوى في التطبيقات ، مثل Netflix و Play Store والرسائل والتذكير والتقويم وغير ذلك الكثير. اضغط على شريط Finder في علبة التطبيقات ، ثم اضغط على زر القائمة على اليمين ثم “إدارة التطبيقات” ويمكنك اختيار المكان الذي تبحث فيه.
إدارة التطبيقات التي يبحث عنها الباحث: إذا قام Finder بإرجاع المعلومات التي لا تريدها ، فقد ترغب في إيقاف تشغيل بعض التطبيقات التي يصل إليها. افتح درج التطبيقات واضغط على القائمة أعلى اليمين. ثم حدد إعدادات Finder> اختر تطبيقات للبحث فيها. سيتيح لك ذلك إيقاف تشغيل التطبيقات التي لا ترغب في الحصول على نتائج منها.
دع الباحث يقدم لك اقتراحات للتطبيق: عندما تضغط على Finder في الجزء العلوي من علبة التطبيقات ، ستحصل على الفور على اقتراحات بناءً على التطبيقات الحديثة التي استخدمتها. إذا كنت لا تريد ذلك ، فانتقل إلى إعدادات Finder على النحو الوارد أعلاه ، ويمكنك إيقاف تشغيله ضمن “إظهار التطبيقات المقترحة”.
إلغاء تثبيت التطبيقات: يمكنك إلغاء التثبيت مباشرة من أيقونة التطبيق. فقط اضغط لفترة طويلة على التطبيق وسوف تعطيك قائمة منبثقة خيار إلغاء تثبيت التطبيق. إذا كان تطبيقًا أساسيًا (لا يمكنك إلغاء تثبيته) ، فسيسمح لك الخيار نفسه بتعطيل أحد التطبيقات.
إضافة تطبيقات إلى شاشتك الرئيسية: اضغط مع الاستمرار على اختصار التطبيق في علبة التطبيقات. سيتيح لك ذلك وضع اختصار على شاشتك الرئيسية بسحبه إلى أعلى الصفحة ، أو يمكنك تحديد “إضافة إلى المنزل” من القائمة المنبثقة التي تظهر.
التوقف عن إضافة رموز تطبيقات جديدة إلى الشاشة الرئيسية: توجه إلى إعدادات الشاشة الرئيسية (الضغط لفترة طويلة على خلفية الشاشة) وستجد خيار “إضافة تطبيقات إلى الشاشة الرئيسية”. قم بإيقاف تشغيل هذا ، وإلا فسيتم إضافة كل تطبيق تقوم بتثبيته على شاشتك الرئيسية. أو قم بتشغيله ، إذا كان هذا ما تريده.
تغيير التطبيق الافتراضي: يتيح لك Android تحديد التطبيق الافتراضي إذا كان لديك أكثر من تطبيق سيفعل نفس الشيء. ضمن الإعدادات> اضغط على زر القائمة في أعلى الزاوية اليمنى ثم “التطبيقات الافتراضية”. هنا يمكنك رؤية ما تم اختياره كمتصفح افتراضي ، تطبيق للاتصال ، تطبيق المراسلة والشاشة الرئيسية. يتم تحديد الإعدادات الافتراضية الأخرى بواسطة التطبيق الأول الذي تفتحه لمهمة معينة.
التحكم في أذونات التطبيق: يتيح لك Android إدارة جميع الأذونات لكل تطبيق على أساس فردي. انتقل إلى الإعدادات> التطبيقات وحدد التطبيق الذي تريده ، ثم اضغط على أذونات. سيسمح لك ذلك بتبديل الأذونات وإيقاف تشغيلها ، بحيث يمكنك تعطيل الوصول إلى الموقع أو جهات الاتصال ، على سبيل المثال.
شاشة قفل Samsung Galaxy S20 وشاشة تعمل دائمًا
شاشة القفل هي ما تراه عند قفل هاتفك. إنها مقسمة فعلاً إلى جزأين ، أحدهما عند إيقاف تشغيل الشاشة – حيث يمكن أن توفر لك “الشاشة التي تعمل دائمًا” بعض المعلومات – أو شاشة القفل المناسبة حيث تكون الشاشة في وضع التشغيل الكامل ، لكن لا يمكنك الوصول إلى الجهاز.
قم بتشغيل العرض دائمًا: لجعل الشاشة تظهر لك معلومات “التشغيل دائمًا” ، توجه إلى شاشة القفل> دائمًا قيد العرض وقم بتشغيلها – يتم إيقاف تشغيله افتراضيًا. يظهر هذا عندما تكون شاشة الهاتف في وضع الاستعداد ، أي عند إيقاف تشغيل الشاشة. يمكنك اختيار ظهورها في جدول زمني – ربما لا تظهر إلا عندما تكون على مكتبك – أو تظهر في جميع الأوقات أو عند النقر على هاتفك. تذكر أنه يستهلك البطارية.
تغيير نمط الساعة الدائم: هناك مجموعة من أنواع الساعة المختلفة لشاشة S10 التي تعمل دائمًا. توجه إلى الإعدادات> قفل الشاشة> نمط الساعة. هنا يمكنك تغيير الساعة للعرض دائم التشغيل وشاشة القفل. يمكنك أيضًا تغيير الألوان ، لذلك إذا كنت لا تريد mono ، فيمكنك تحديد شيء آخر.
أضف وحدة تحكم في الموسيقى أو FaceWidgets إلى شاشة القفل أو دائمًا على الشاشة: FaceWidgets هو الاسم الذي تستخدمه Samsung للحصول على معلومات أخرى على شاشة القفل أو دائمًا على الشاشة. من المحتمل أن يكون لديك جهاز تحكم موسيقي هناك بشكل افتراضي ، لكن إذا لم يحدث ذلك ، فانتقل إلى الإعدادات> قفل الشاشة> FaceWidgets. ستجد هنا جميع الخيارات لتشغيلها وإيقافها ، بما في ذلك Bixby Routines ، والطقس ، وأجهزة الإنذار ، والجداول الزمنية.
تغيير سطوع الشاشة التي تعمل دائمًا: هذا مرتبط بالسطوع التلقائي على هاتفك ، ومع ذلك يمكنك تجاوز ذلك يدويًا لضبط السطوع بنفسك. توجه إلى الإعدادات> قفل الشاشة> شاشة تعمل دائمًا. ضمن هذه القائمة سترى “السطوع التلقائي”. قم بإيقاف تشغيل هذا ويمكنك ضبط السطوع بنفسك. يمكنك أيضًا تغيير السطوع يدويًا عن طريق النقر على الشاشة التي تعمل دائمًا بمجرد عرضها.
تغيير اختصارات قفل الشاشة: يمكنك الحصول على اختصارين على شاشة القفل للوصول السريع (فقط شاشة القفل ، وليس الشاشة التي تعمل دائمًا). هذه هي الهاتف والكاميرا بشكل افتراضي ، ولكن يمكن أن يكون أي شيء تريده. توجه إلى الإعدادات> قفل الشاشة> الاختصارات. هنا يمكنك تحديد الاختصارات اليمنى واليسرى ، أو إيقاف تشغيلها بالكامل.
تعطيل / تمكين إعلامات قفل الشاشة: إذا كنت لا تريد الإخطارات على شاشة القفل ، فتوجه إلى الإعدادات> قفل الشاشة> الإشعارات. يتيح لك ذلك إخفاء المحتوى أو إظهار رموز التطبيق أو تعطيل الإشعارات تمامًا. على العكس من ذلك ، إذا كنت تريد الإخطارات مع المحتوى ، لا تحدد إخفاء.
تغيير مظهر إعلامات قفل الشاشة: لا يمكنك فقط تغيير المعلومات التي تظهر على شاشة القفل ، ولكن يمكنك أيضًا تغيير كيفية ظهورها. توجه إلى الإعدادات> قفل الشاشة> الإشعارات ويمكنك تغيير شفافية إشعارات قفل الشاشة. يمكنك أيضًا عكس النص بحيث يبرز بشكل أكبر في الخلفية.
عرض ساعة تجوال على شاشة القفل: واحدة من أجمل الميزات على الهواتف هي أنها تتحول تلقائيًا إلى التوقيت المحلي ، ولكن يمكن أن توضح لك ساعة التجوال المنطقة الزمنية للمنزل. توجه إلى الإعدادات> قفل الشاشة> ساعة التجوال. يمكنك أيضًا اختيار مكان منطقتك الزمنية.
سلسلة أمان Samsung Galaxy S20 وفتحها
يظل الأمن مهمًا كما كان دائمًا ، حيث تقدم Samsung مجموعة من خيارات إلغاء القفل.
نصيحة الأمان الأعلى: القياسات الحيوية ليست مضمونة ، لأنه عندما يفشل الجهاز يعود إلى رقم التعريف الشخصي أو كلمة المرور لفتح. لذلك ، يكون جهازك آمنًا تمامًا مثل كلمة المرور أو رمز PIN الذي تستخدمه ، حيث يمكن لأي شخص يحاول اقتحام هاتفك دائمًا اختيار التوجه مباشرة إلى طرق إلغاء القفل هذه. القياسات الحيوية موجودة للراحة وليس للأمان.
تمكين بصمة أو حماية الوجه: لاستخدام بصمتك أو وجهك لإلغاء القفل ، توجه إلى الإعدادات> القياسات الحيوية والأمان. هنا يمكنك تسجيل وجهك أو بصمات أصابعك. سيتعين عليك تعيين رمز PIN احتياطي أو كلمة مرور في نفس الوقت لتوفير أمان إضافي. أهم تلميح: إذا كنت تستخدم بصمات الأصابع ، فقم بتسجيل الأصابع من كل يد حتى تتمكن من فتحها لكنك تمسك بهاتفك.
اضغط على الشاشة لإظهار موقع الماسح الضوئي لبصمات الأصابع: يمكنك إلقاء أيقونة بصمة الإصبع عن طريق النقر على الهاتف ، حتى تعرف مكان إلغاء قفله. توجه إلى الإعدادات> القياسات الحيوية والأمن> بصمات الأصابع. اضغط على رقم التعريف الشخصي أو كلمة المرور ، ثم توجه إلى “إظهار الرمز عند إيقاف تشغيل الشاشة”. يمكنك بعد ذلك النقر فوق الشاشة وستظهر أيقونة بصمة الإصبع تظهر أنك ستضغط.
قفل فوري: عندما تضغط على زر الاستعداد ، فأنت تريد أن يقفل هاتفك على الفور. توجه إلى الإعدادات> قفل الشاشة> إعدادات قفل آمنة. هناك خيار لقفل الجهاز بمجرد أن تنام الشاشة أو عندما تضغط على زر الاستعداد. إذا كنت تريد التأخير ، فهناك الكثير من خيارات الوقت.
قفل الذكية / فتح بلوتوث: مرة أخرى في الإعدادات> قفل الشاشة> يوجد قسم Smart Lock. هذه ميزة Android قياسية ولديك خيار تسمية الأجهزة الموثوق بها ، لذلك سيتم فتح Android عند الاتصال بشيء آخر. يمكنك تسمية أجهزة Bluetooth (مثل ساعتك الذكية أو سيارتك) والموقع والصوت الموثوق به وما إلى ذلك. نصيحة المكافأة: هذا هو في الأساس أحد الأماكن الوحيدة في One UI من سامسونج حيث يمكنك الرجوع إلى تخزين صور أندرويد!
امسح جهازك تلقائيًا: إذا كنت قلقًا بشأن سقوط هاتفك في الأيدي الخطأ والتعرض للتصدع ، فيمكنك مسحه تلقائيًا. توجه إلى الإعدادات> قفل الشاشة> إعدادات قفل آمنة. ستجد هنا خيار إعادة ضبط المصنع تلقائيًا في حالة إجراء 15 محاولة إلغاء تأمين.
قفل الشبكة ووظائف الأمن: سيعني هذا الخيار أنه لا يمكن تغيير إعدادات الشبكة أثناء قفل هاتفك. يعمل ذلك على تسهيل تحديد موقع هاتفك إذا سُرق. ومع ذلك ، فهذا يعني أيضًا أنه يجب عليك فتح هاتفك للانخراط في وضع الطيران. توجه إلى الإعدادات> قفل الشاشة والأمان> إعدادات قفل آمنة للعثور على خيار تشغيله أو إيقاف تشغيله.
تشفير بطاقة SD الخاصة بك: إذا كنت لا تريد أن يتصفح الأشخاص بطاقة SD الخاصة بك إذا سحبوها من الهاتف ، فيمكنك تشفيرها. ثم يمكن قراءتها فقط على هاتفك غير المؤمّن. توجه إلى الإعدادات> القياسات الحيوية والأمان> قم بتشفير بطاقة SD ويمكنك الحصول على جميع التفاصيل.
احتفظ بالملفات والتطبيقات الخاصة في المجلد الآمن: إذا كنت قلقًا بشأن وصول الأشخاص إلى هاتفك والعثور على أشياء لا ينبغي لهم القيام بها ، يمكنك استخدام “المجلد الآمن”. يؤدي هذا إلى إعداد طبقة أخرى من الأمان ، ثم يمكنك إضافة الملفات والصور والتطبيقات التي تريد إخفاءها – والتي قد تكون أي شيء من الصور الشخصية إلى مستندات العمل. يمكنك أيضًا إضافة إصدارات ثانية من التطبيقات التي تريدها آمنة وخاصة. إنه في الإعدادات> القياسات الحيوية والأمان> مجلد آمن.
نصائح Samsung Galaxy S20
أصبحت Samsung الآن على الجيل الثاني من شاشات Infinity-O ، وفي سلسلة Galaxy S20 ، أصبح هناك الآن خيار 120 هرتز.
إشراك وضع 120Hz: هناك خيار ل 120 هرتز أو 60 هرتز على S20. توجه إلى الإعدادات> العرض> نعومة الحركة. سيتيح لك هذا الاختيار ، مع 120Hz تهدف إلى جعل الأمور أكثر سلاسة. إنه متوفر فقط بدقة Full HD + (الافتراضية أيضًا) ، ولكنه سيستهلك أيضًا عمر بطارية أطول من الالتصاق بـ 60 هرتز.
تغيير دقة العرض: يقولون “Quad HD +” ، لكن الافتراضي هو “Full HD +”. يمكنك تحديد الدقة التي تريدها للعرض في الإعدادات> الشاشة> دقة الشاشة. دقة أقل قد توفر لك طاقة البطارية.
إشراك الوضع المظلم: لقد كان هذا على هواتف Samsung لفترة من الوقت ، ولكنه أكثر انتشارًا وأصبح الآن ميزة Android أصلي. فقط افتح قائمة الإعدادات واتجه إلى العرض. إنه أول ما ستراه في الجزء العلوي من الصفحة ، ولكن يمكنك النقر فوق “إعدادات الوضع الداكن” ويمكنك جدولة الوضع الغامق ليأتي عند غروب الشمس.
تغيير ألوان العرض: توجه إلى الإعدادات> وضع الشاشة وستحصل على خيار تغيير طريقة ظهور الشاشة. الافتراضي هو حية مع خيار لجعلها طبيعية. داخل حية يمكنك تغيير درجة حرارة اللون وإعدادات RGB ، إذا كنت تريد.
قم بتشغيل محسّن الفيديو: هناك مُحسِّن فيديو يختبئ على S20 يهدف إلى تعزيز مقاطع الفيديو. إنه يعمل مع مجموعة من التطبيقات ، بما في ذلك Netflix و Play Movies و Prime Video و YouTube. توجه إلى الإعدادات> الميزات المتقدمة> مُحسِّن الفيديو لتشغيله أو إيقاف تشغيله حسب تفضيلاتك.
قم بتشغيل مرشح الضوء الأزرق: هذا يغير لون الشاشة لتقليل الضوء الأزرق ، وتجنب إجهاد العين ومساعدتك على النوم بشكل أفضل ، من الناحية النظرية. توجه إلى الإعدادات> العرض> مرشح الضوء الأزرق لتغيير الأوقات وقوة التأثير.
إخفاء الكاميرا الأمامية: إذا كنت لا تحب الكاميرا الموجودة في المقدمة ، فيمكنك إخفاؤها في لافتة داكنة. وهذا يعني أن هاتفك سوف يكون له أكبر مدي أعلى. توجه إلى الإعدادات> العرض> تطبيقات ملء الشاشة. افتح القائمة للكشف عن الإعدادات المتقدمة. ستجد هنا خيار تبديل لإخفاء الكاميرا الأمامية ، إذا كان ذلك يزعجك.
وضع بيد واحدة: توجه إلى الإعدادات> الميزات المتقدمة> الوضع بيد واحدة وستجد خيار زر أو لفتة لتمكين الوضع بيد واحدة. يجب تبديل هذا الأمر ، لكنه سيؤدي إلى تقليص حجم الشاشة ليوفر لك وصولاً أسهل إلى الأشياء القريبة من الأعلى – رائع للأيدي الصغيرة على الهواتف الكبيرة. بمجرد الدخول في وضع اليد الواحدة ، يمكنك التبديل من اليسار إلى اليمين عن طريق النقر على الأسهم. للخروج من الوضع بيد واحدة ، فقط اضغط على المنطقة السوداء.
سلسلة إخطارات Samsung Galaxy S20 والحيل
تحب Samsung إخطارك دائمًا ، لذا فإن ترويض تلك الإشعارات وحملها على القيام بما تريد يعد جزءًا كبيرًا من العيش مع هاتف حديث. غالبًا ما تستبدل Samsung جميع الإشعارات بصوتها واهتزازها ، لذلك لا يزال هناك الكثير مما يجب عمله. لقد قمنا بتغطية بعض الإشعارات في قسم قفل الشاشة أعلاه ، ولكن هذه هي الطريقة للتعرف على كل هذه الأصوات والصفارات.
لإيقاف تشغيل الإشعارات لأحد التطبيقات: انتقل إلى الإعدادات> الإشعارات وسترى قسم “تم إرساله مؤخرًا”. انقر فوق “رؤية الكل” وستحصل على خيارات تبديل سهلة لجميع التطبيقات على هاتفك. هنا يمكنك إما إيقاف تشغيلها تمامًا ، أو النقر عليها للتحكم في إشعارات محددة.
إظهار شارات أيقونة التطبيق: تعد شارات الأيقونات إحدى ميزات Android ، مما يتيح لكل تطبيق عرض عدد الإشعارات التي لديك. تطبق شركة Samsung هذا عبر الجهاز بأكمله. توجه إلى الإعدادات> الإشعارات> شارات أيقونة التطبيق. يمكنك تبديل الخيارات أو إيقاف تشغيلها ، أو النقر فوق لتغيير النمط (الأرقام أو عدم وجود أرقام). إذا قمت بالنقر فوق أحد التطبيقات بدلاً من ذلك ، يمكنك إيقاف تشغيل النقاط لتطبيق معين.
عرض إشعارات تطبيقك بضغطة طويلة على اختصار التطبيق: هذا هو امتداد متقدم لشارات الأيقونات. يمكنك الضغط مع الاستمرار على أيقونة تطبيق تعرض شارة وسيتم الكشف عن الإخطارات في قائمة منبثقة. توجه إلى الإعدادات> الإشعارات> شارات أيقونة التطبيق وستجد هذا الخيار في أسفل الصفحة ضمن “الإشعارات على أيقونات التطبيق”.
تعطيل إشعار تلقيته: هذه ميزة Android قياسية ، لكنها مفيدة حقًا. إذا تلقيت إشعارًا من أي تطبيق ولم ترغب أبدًا من أي وقت مضى في رؤيته مرة أخرى ، اسحب الإشعار ببطء إلى اليمين وسترى ضبط إعدادات. انقر فوق ذلك وسترى خيار إيقاف تشغيل الإشعارات لهذا التطبيق.
يتحكم صوت Samsung Galaxy S20 بالصوت ولا تزعجك
تعلم إتقان لا تزعج هي إحدى المهارات الرئيسية لنظام Android. يمكنك الحصول عليه لإعطائك الإخطارات التي تريدها عندما تريدها ، ويمكنك إسكات هاتفك عندما تريد دون الحاجة إلى شريط تمرير ميكانيكي ، لكن لا يزال بإمكانك السماح لهذه الإشعارات الحيوية بالمرور. على Galaxy S20 لديك خمسة منزلقات حجم. هذا صحيح ، خمسة: نغمة رنين ، وسائط ، إشعارات ، نظام ، صوت Bixby.
تشغيل التعليق المباشر لكل شيء: Live caption هو عرض على مستوى النظام يمنحك تسميات توضيحية لتطبيقات الفيديو. إنه يختبئ في عناصر التحكم بحجم الصوت. فقط اضغط على مستوى الصوت لأعلى أو لأسفل وعندما يظهر شريط التمرير ، انقر فوق سهم القائمة المنسدلة. سيُظهر هذا جميع عناصر التحكم في مستوى الصوت الخاصة بك ، ولكن في أسفل القائمة سترى خيار تشغيل التسمية التوضيحية المباشرة.
تجاهل تبديل وحدة تخزين الوسائط: داخل إعدادات مستوى الصوت (اسحب مستوى الصوت أو في الإعدادات> الأصوات والاهتزازات) ستجد خيار استخدام مفاتيح مستوى الصوت للوسائط. يتم إيقاف التشغيل افتراضيًا ، ولكن إذا قمت بتشغيله ، فعند الضغط على أزرار الصوت ، يتحرك فقط حجم الوسائط. اتركه مغلقًا ويتحكم في مستوى صوت الرنين ، ولكن يمكنك التبديل إلى وحدة تخزين الوسائط عندما يكون لديك تشغيل الوسائط ، على سبيل المثال في Netflix أو Spotify.
تغيير مستويات الاهتزاز لكل شيء: توجه إلى الإعدادات> الأصوات والاهتزاز> شدة الاهتزاز ويمكنك تغيير مستويات الاهتزاز للمكالمات والإشعارات واللمس.
التبديل بسرعة ليهتز التنبيهات: If you want silence, but are after vibration alerts still, push the volume button and tap the speaker icon on the pop-up. This will switch to vibrate. Or you can hold down the volume button so it slides all the way down to vibrate.
Set your phone to silent: The normal volume controls only go to vibrate. To make your phone silent, swipe down to the quick settings and tap the sound shortcut. This will cycle through sound/vibrate/mute. Remember to turn the sound back on, or you’ll miss all your calls and messages, or use do not disturb instead.
Turn off the charging noise, unlocking noise, keyboard sounds: Samsung would have your Galaxy beep and vibrate on every action and touch. Head into settings > sound and vibration > system sounds/vibration control and you’ll find all the options to turn these things off. Do it, please.
Enable and control Dolby Atmos: This can be toggled on in quick settings, or head into settings > sounds and vibration > sound quality and effects. Within the Dolby Atmos section you have the option for auto, movie, music or voice as individual options for audio enhancement. There’s also the option to just have Atmos automatically turn on when you start a game.
Adapt the sound quality to you: You can customise the sound output from the S20 devices. Head into settings > sounds and vibration > sound quality and effects and you’ll see “adapt sound” down that the bottom. You can take an age-based profile or you can create a custom setting based on a short listening test.
Engage do not disturb: Do not disturb is an Android feature that lets you silence your phone, but set up a range of exceptions. Swipe down quick settings and tap the do not disturb button to turn it on. You can also set it to a schedule, for example at night, or when you’re in the office. Just press and hold the quick setting to access the full menu options.
Allow alarms and exceptions in do not disturb: If you want silence then do not disturb is great. But if you want some notifications, then you have to designate the exceptions that are allowed. Head into settings > sound and vibration > do not disturb > allow exceptions. Here you can allow alarms (essential if you want to wake up in the morning), but also allow repeat callers or nominated contacts – such as favourites for messages and calls – as well as reminders. It’s worth checking what can get through and what can’t.
Allow notifications in do not disturb: While sounds and vibrations are silenced in do not disturb, you can still have silent notifications. In settings > sound and vibration > do not disturb > hide notifications you’ll find options to allow or stop notifications. Hide all will mean there’s nothing appearing, but you get to choose – you can turn off icon badges, the notifications list, pop-ups and status bar icons.
Samsung Galaxy S20 camera and photo tricks
The cameras on the S20 and S20+ are quite different to the S20 Ultra – but there’s a lot that they have in common and a lot to get to grips with. Here’s how to take control of the camera.
Engage the 108MP mode (S20 Ultra only): The S20 Ultra has a 108-megapixel camera, but by default it’s set to 12-megapixels. If you want the full resolution, tap the aspect ratio button in the viewfinder and you’ll see the “4:3 108MP” option.
Turn on 8K video capture: If you want to capture video in the highest resolution, head into the video mode and tap the aspect ratio icon – you’ll see the option for 16:9 8K. You do lose some features at this resolution – there’s no advanced features, just the 8K capture.
Use night mode for better low light shots: Samsung has improved the low light shooting both in the normal camera and with a night mode. When it’s dark the camera will suggest you use night mode – tap on the notification. Or, head into the shooting modes and tap night mode. When shooting in low light, keep the camera as steady as possible, until the little moon in the shutter button is filled yellow.
Get a better macro photo: The wide aperture of the S20 cameras means that things up close might look blurred around the edges. This is partly caused by the f/1.8 aperture. Take a step back and use the telephoto instead – the narrower f/3.5 (on the S20 Ultra) or f/2.0 (on the S20) might get more of a close-range subject in focus.
Use Single Take for moving subjects: If you’re looking at something interesting that’s moving around, like a street performer or perhaps your dog, Single Take can grab a range of images and video for you. ملحوظة: Single Take doesn’t capture sound putting its own soundtrack over video.
How to get out of a camera mode: If you find you’re stuck in camera mode and don’t know how to get back, look for the back arrow in the left corner of the phone. This will go back to the normal viewfinder.
Turn off ultra-wide angle distortion correction: When you take a photo with the ultra-wide camera, software corrects some of the distortion that comes with it. The might be a straight line that is curved when it shouldn’t be, for example. If you’d rather the phone doesn’t do that, head into camera settings > save option and you’ll see the option to turn it off.
Turn on the shot suggestion mode: A feature introduced on the S10, it will analyse the scene and suggest the best composition. The camera will suggest the best shot you can take and help you line it up using a guide on the screen. Open the camera and tap the settings cog at the top and you’ll find the option to turn on.
Use scene optimiser to improve your photos: The new scene optimiser uses AI to improve your photos, as well as allowing longer handheld night photos. In the viewfinder in the camera app you’ll see swirly icon in one corner. If it’s blue then scene optimiser is turned on and will identify the scene and pick the best settings for you. If there’s no swirly icon, head into camera settings and toggle on scene optimiser. You also get option to tweak how it works in the same section.
Quick launch the camera: By default, a double press on the side button will launch the camera. If you want to change this – like we mentioned for the side key controls above – head into settings > advanced features > side key and you’ll find the controls.
Switch camera modes: The camera does loads and you can swipe through modes from photo, swiping through the modes that you’ll see to the right or to the bottom. Basically you can swipe along that list, moving through single take, photo, video, more. You can swipe across the camera display to move through the modes. In more you’ll find the other functions, like pro (manual control), night, live focus, hyperlapse and so on.
Edit the available camera modes: You don’t have to stick to the default options above – you can add or remove modes that you find more useful. Head into “more” and you’ll see a pencil appear at the bottom. Tap that and it will allow you to drag those modes you want onto the list, so you can easily select them without opening up the “more” menu every time.
Quickly switch from rear to front camera: There’s a button to switch between front and rear cameras, but you can also do it with a swipe. Just swipe up or down the display to switch to the other camera. (Basically, swipe in the opposite direction to the one that changes the shooting mode as above.) Or, you can double press the power button again and the cameras will switch.
Enable raw capture: If you want the dng files saved as well as regular jpeg, head into the settings > save options. Here is the option to save both raw and jpeg files. To use it you’ll need to be in Pro mode, however, so if you want raw files, turn it on and shoot in Pro – you also can’t switch to 108MP in this mode, so you can’t get that huge raw file.
Enable video stabilisation: To stabilise your video on the rear camera, just tap the icon on the left with a hand and wiggly lines. This turns on super steady mode. It’s yellow when turned on. You can’t have super steady on 8K video.
Shoot in HDR10+ video: HDR10+ is a beta (or “labs”) feature. Head into the video mode and then open the camera settings > advanced recording functions. You can toggle on HDR10+, but be warned that you can only view those on a compatible HDR10+ display, otherwise they just look like low quality video. You can also only capture HDR10+ at 1080/30p, not the full range of resolutions the camera offers.
Take a selfie portrait: Rather than offer a portrait mode, Samsung offers “live focus”, which will blur the background. Just switch to the front camera and select live focus from the menu. There are four different bokeh effects to try. Note that skin smoothing is turned on my default, so tap the wand icon if you want to make changes.
Use AR Emoji: This is now a mode over in the menu. It will let you capture an emoji that’s you or use various AR characters. Just tap AR emoji and have some fun.
To take a long exposure photo: Open the Pro mode. On the right-hand side/bottom you’ll see the option to change the length of the exposure with a symbol that looks like a camera shutter. Use the slider to select the length of time you want. The exposure compensation icon will indicate whether you’re going to over or under expose, by switching from + to -.
Change gallery view: If you’re looking at your photos and you want more or less on display, you can pinch zoom, to change the thumbnail view.
Samsung Galaxy S20 edge screen tips
Ever since Samsung introduced the edges on the Infinity display, it has been trying to find things to do with it. If you don’t want any of the functions, you can turn it all off.
Add or remove edge panels: Head into settings > display > edge screen and tap on edge panels. Here you’ll see the selection of panels available and you can add and remove those you don’t want. Stick to the useful, otherwise you’ll spend more time navigating and less time doing. Smart select is worth investigating.
Move the edge panel handle to anywhere you want: You can move the edge handle (where you have to swipe to open the edge panels) to anywhere on the left or right of the screen. Just press and hold and you can drag it where you want it. If you don’t want to be able to move it, you can turn off that option in the settings, as below.
Change the size and transparency of the edge panel handle: Head into settings > display > edge screen > edge panels. Then tap on the menu in the top right-hand corner and select “handle settings”. Within these settings you can change the handle – including making it invisible, changing the colour, size and if you want it to vibrate when it’s touched.
Enable edge lighting for notifications: You can have the edges of the display light up to give you notifications. Head into settings > display > edge screen > edge lighting. You can change the style of the edge lighting as well as nominate which apps it will notify you about. You can have it on for everything, or just those apps you really care about.
Turn off edge screen: Head into settings > display > edge screen and toggle off edge panels. They will be banished to the bucket of functions you never use.
Bixby tips and tricks
Bixby is Samsung’s assistant. It made its debut on the Samsung Galaxy S8 in 2017 and has subsequently appeared in phones that have followed. The AI assistant can do a range of things, but it’s basically broken down into Bixby Voice (with its own screen) and Bixby Vision. We’ve covered some Bixby Voice tips in the digital assistants section above. If you want to know more about Bixby, we have a full Bixby feature for you to enjoy.
Setup a Bixby Routine: Head into settings > advanced features > Bixby Routines and you’ll find this option. This will let you setup various If and Then recipes. For example, when you travel abroad, turn off mobile data. You can make custom routines based around opening an app, which is great for gaming, for example.
Use Bixby to access settings on your phone: One of the charming things about Bixby is that it can be used to access settings on your phone. Press and hold the Bixby key and Voice will start listening, then say what you want to change on your phone.
Use quick commands to change the state of your phone: There’s a range of quick commands that will adapt your phone for particular settings, like driving, for example. They will let you use Bixby Voice to enable them in a flash. Open Bixby via the button, swipe up to open the main Bixby page, open the menu top right and you’ll find “quick commands”. Here you set up what you want to happen when you say a particular thing. It’s like Bixby Routines but for voice.
Have Bixby only respond when connected to a Bluetooth device: This is a fun. Head into Bixby settings > voice response and you’ll find the option to ensure that Bixby only responds with voice when connected to a Bluetooth device. It makes it ideal for hands-off control, in the car for example.
Use Bixby Vision to translate: Open the camera and you’ll find the Bixby Vision in the camera modes. Tap it and it will open Vision. By default it’s set to read barcodes and shopping – but open the menu and you’ll find the option to turn on translate, which is much more useful. Then it will find text and live translate that text for you.
Samsung Galaxy S20 and S20+ screenshot
Take a screen shot: Press the volume down and standby buttons at the same time. A screenshot will be captured.
Palm swipe for a screenshot: If you don’t want to press the buttons to take a screenshot, head into settings > advanced features > motions and gestures and turn on palm swipe to capture. This saves you having to press two buttons at once. It should be on by default.
Use smart capture: Samsung gives you more options for screenshots. Head into settings > advanced features > motions and gestures > smart capture. This will let you scroll to get more of a page, with instant edit and share options too. It’s great for capturing full web pages. There’s also a tag generator that will scan the image and suggest tags to add to it.
Capture a gif from the screen: You can create a gif instantly from anything that’s playing on your phone, like a video in Twitter, Instagram or YouTube. Enable the smart select edge panel. Then, once your video is on the display, swipe to smart select from the edge and select animation. A preview window will appear which will let you record video to create a gif.
Samsung Galaxy S20 battery tips
The Galaxy S20, S20+ and S20 Ultra have massive batteries – 4000mAh, 4500mAh and 5000mAh respectively. But they also burn through them pretty quickly. Here’s how to get the most fro them.
Turn off the 120Hz display: The fast refresh rate eats more battery, so if you’re stuggling, then turn it off. Instructions are in the display section above.
Switch to full HD+: It’s the default setting for Samsung’s phones for a reason – because higher resolutions eat more battery life. Again, the instructions are above, but head to settings > display and you’ll find the option.
Turn on dark mode across your device: There’s some evidence that using dark mode lowers the power the phone needs to illuminate all those white background. Again, it’s in the display settings.
Turn off features you aren’t using: Samsung phones come fully loaded with features and you’re not going to use them all. In many cases you can turn them off. That might include everything to do with Bixby, NFC, the second SIM card slot, edge panels, edge illumination, all the vibration notifications.
View what’s eating battery: Head into settings > device care and tap battery. This will show you the predicted battery usage based on your 7-day averages, and tapping the “battery usage” will show you what’s using up that battery.
Look at your battery usage history: On the battery usage page detailed above, you can tap through the graph to see what your usage was on the last 7 days. Scrolling down the page will reveal the apps that used the most battery.
Manage app power saving: In settings > device care > battery you’ll find app power management. Here you can choose to put some apps to sleep if you think they’re using too much power in the background. For example, if Amazon Alexa appears to be using battery in the background, you can choose to restrict that background access. Take care though – some apps might not work as you expect if they’re asleep.
Engage power saving mode: Either hit the shortcut in quick settings, or head into settings > device care > battery. Here you can change the power mode and engage medium or maximum battery saving, with the option to change the settings for each mode. You can also opt for adaptive power saving.
Use Wireless PowerShare: The Samsung Galaxy S20 can reverse charge wirelessly. There’s a quick settings toggle for the function that will let you charge another device when you place them back to back. Just tap the button and then place the other device on the back of the Galaxy S20 be that Samsung Buds+ or an iPhone or any other Qi device.
Enable fast charging: Head into settings > device care > battery > charging. Here you’ll find toggles for different charging rates.
Time till fully charged: Charge time is displayed when connected to a charger. Look at the bottom of the lockscreen and in the battery status screen. If you’re fast charging, it will say so, and the estimated time left.