كيفية تسجيل الشاشة على جهاز Chromebook
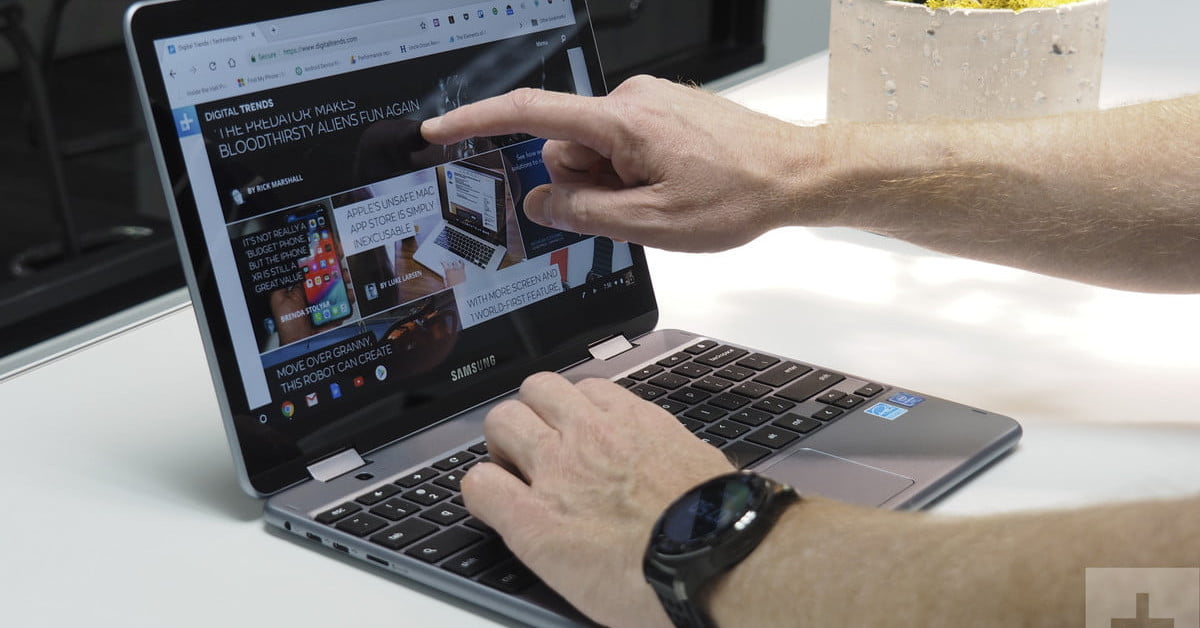
هل تبحث عن أفضل طريقة لتسجيل شاشة Chromebook للحصول على برامج تعليمية أو توضيحات أو واجبات مدرسية أو مشروعات تجارية؟ لقد بدأت بالفعل بداية جيدة: تتمتع أجهزة Chromebook بواحدة من أسهل عمليات تسجيل الشاشة بفضل الإضافات التي يمكن الوصول إليها والتي تضيف إمكانات التسجيل التي يمكنك استخدامها متى احتجت إليها.
هناك عدة طرق مختلفة يمكنك استخدامها ، لكن Screencastify هي المفضلة لدينا. فيما يلي كيفية تسجيل الشاشة على جهاز Chromebook.
هل تحتاج فقط إلى صورة سريعة لما يظهر على شاشتك؟ راجع دليلنا حول كيفية التقاط لقطة شاشة على جهاز Chromebook.
الخطوة 1: تنزيل Screencastify
يمكنك العثور عليه في متجر Chrome الإلكتروني ، أو يمكنك زيارة موقع Screencastify الخاص لمعرفة المزيد. عندما تكون جاهزًا ، اختر إضافة إلى الكروم لتنزيل الامتداد. سيؤدي ذلك إلى إضافة رمز سهم Screencastify إلى شريط أدوات الإضافات ، ويكون جاهزًا للاستخدام في أي وقت تكون فيه جاهزًا. عادة ما يكون الاتصال أو إنشاء حساب مطلوبًا قبل تثبيت الامتداد: إذا كنت تستخدم Google Drive كثيرًا ، فيمكنك تسجيل الدخول باستخدام هذا الحساب لتسهيل مشاركة مقاطع الفيديو على الفور على Drive.
الخطوة 2: اختر تفضيلات التسجيل الخاصة بك

حدد رمز السهم عندما تكون جاهزًا لبدء التسجيل. ستفتح Screencastify نافذة صغيرة تحتوي على الأدوات الأساسية لإنشاء مقطع فيديو. في الجزء العلوي ، سترى خيارات للاختيار علامة تبويب المتصفح، سطح المكتبأو كاميرا الويب فقط. نظرًا لأننا نسجل شاشة Chromebook ، فستحتاج إلى اختيار أي منهما علامة تبويب المتصفح أو سطح المكتب قبل ان تبدأ.
إذا كنت تخطط للتحدث أثناء التسجيل لمشاركة المزيد من المعلومات ، فراجع القسم الخاص بـ ميكروفون وتأكد من توصيل ميكروفون العمل الصحيح وجاهز للعمل. يشير هذا الشريط المرتد الصغير في هذا القسم إلى أن الميكروفون يلتقط الصوت وأنت على ما يرام. قد يهتم المشاهدون أيضًا بخيار تضمين عرض كاميرا الويب حتى يتمكن جمهورهم من رؤيتها أثناء الفيديو.
الخطوة 3: اضبط خيارات العد التنازلي وابدأ التسجيل

في نافذة Screencastify ، سترى أيضًا خيارًا لـ عرض المزيد من الخيارات. حدد هذا ، وستكون قادرًا على ضبط العد التنازلي (من 3 إلى 10 ثوانٍ) قبل بدء تسجيل الفيديو – أو إيقاف تشغيل هذه الميزة. اضبط أيًا كان العد التنازلي الذي تفضله هنا. تتيح لك الأدوات الأخرى في هذا القسم تمكين الرسم أثناء التسجيل ، ولكنها ليست مهمة بنفس القدر عند تعلم كيفية استخدام الامتداد لأول مرة.
مع تعيين العد التنازلي الخاص بك ، حدد سجل وابدأ في تسجيل شاشتك.
الخطوة 4: إنهاء التسجيل والتحرير

عندما تكون جاهزًا لإنهاء الفيديو ، حدد رمز امتداد Screencastify مرة أخرى. سيؤدي هذا الآن إلى فتح نافذة مختلفة تتيح لك معرفة أن التسجيل مستمر. باستخدام الأدوات الموجودة في الجزء السفلي ، يمكنك إيقاف الفيديو مؤقتًا أو التراجع عنه أو حذفه تمامًا والبدء من جديد. عندما يكون لديك مقطع فيديو يعجبك ، اضغط على المربع قف زر لإنهاء التسجيل.

سينقلك Screencastify على الفور إلى صفحته الخاصة لتحرير الفيديو الخاص بك. لست مضطرًا لتعديل أي شيء إذا كنت لا ترغب في ذلك ، ولكن من الجيد أن تقوم على الأقل بقص النهاية والبدء قليلاً لمساعدة المشاهدين. لديك أيضًا خيارات للرسم على الفيديو ودمج مقاطع الفيديو واقتصاصها وإضافة نص. يتم حفظ جميع مقاطع الفيديو بشكل طبيعي بدقة عالية كاملة.
الخطوة 5: حفظ ومشاركة الفيديو الخاص بك

عند الانتهاء من التحرير ، سيتم حفظ الفيديو الخاص بك تلقائيًا في Google Drive (إذا قمت بتسجيل الدخول باستخدام حساب Google الخاص بك) ، وستحصل على رابط Drive يمكنك مشاركته مع الآخرين. لديك أيضًا خيار التنزيل محليًا على محرك الأقراص الثابتة أو النشر فورًا على YouTube أو المشاركة في Google Classroom. عند التصدير ، يمكنك الاختيار بين تنسيقات MP4 و MP3 ، بالإضافة إلى خيار جعل الفيديو بتنسيق GIF.
بمجرد حفظ الفيديو الخاص بك كما تفضل ، يمكنك مغادرة هذه الصفحة. انت انتهيت! كرر حسب الحاجة.
البديل المهني: نيمبوس

Screencastify هي أداة التقاط ممتازة ، لكنها ليست الخيار الأفضل للجميع. إذا كنت تبحث عن أداة ذات المزيد من التخصيص والتنوع ، فقم بإلقاء نظرة على Nimbus Capture بدلاً من ذلك. يحتوي على مجموعة أوسع من الميزات لتسجيل ومشاركة لقطات الشاشة والتعليق أو الرسم على الفيديو الخاص بك ، بالإضافة إلى خيار ممتاز يسمح بالاقتصاص والنشر مباشرة على YouTube وإضافة العلامة المائية الخاصة بك وتحويل ملفات WebM إلى MP4 (من بين أشياء أخرى) . الواجهة أكثر سلاسة من Screencastify ، والخيارات الإضافية تجعل من السهل إضافة لقطات الشاشة وتسجيل أنواع أخرى من الفيديو أثناء العمل على تجميع إنتاج رئيسي.
إذا كنت تخطط لتسجيل شاشة أكثر احترافًا لإنشاء عمل دراسي أو تطوير برامج تعليمية متقدمة تنوي بيعها أو استخدامها لتعزيز علامتك التجارية الشخصية ، فإن Nimbus Capture يستحق بالتأكيد اهتمامك. قد يستغرق التعلم وقتًا أطول قليلاً ، ولكن الحصول على فئة مسعرة من الميزات الإضافية يعد أمرًا رائعًا إذا كنت جادًا.
توصيات المحررين
-
كيفية استخدام Google Drive
-
كيفية استخدام Google Meet
-
مشاكل Chromebook الشائعة وكيفية إصلاحها
-
Microsoft Edge مقابل Google Chrome: الأداء والتصميم والأمان والمزيد
-
كيفية النسخ واللصق على جهاز Chromebook
المصدر : digitaltrends.


