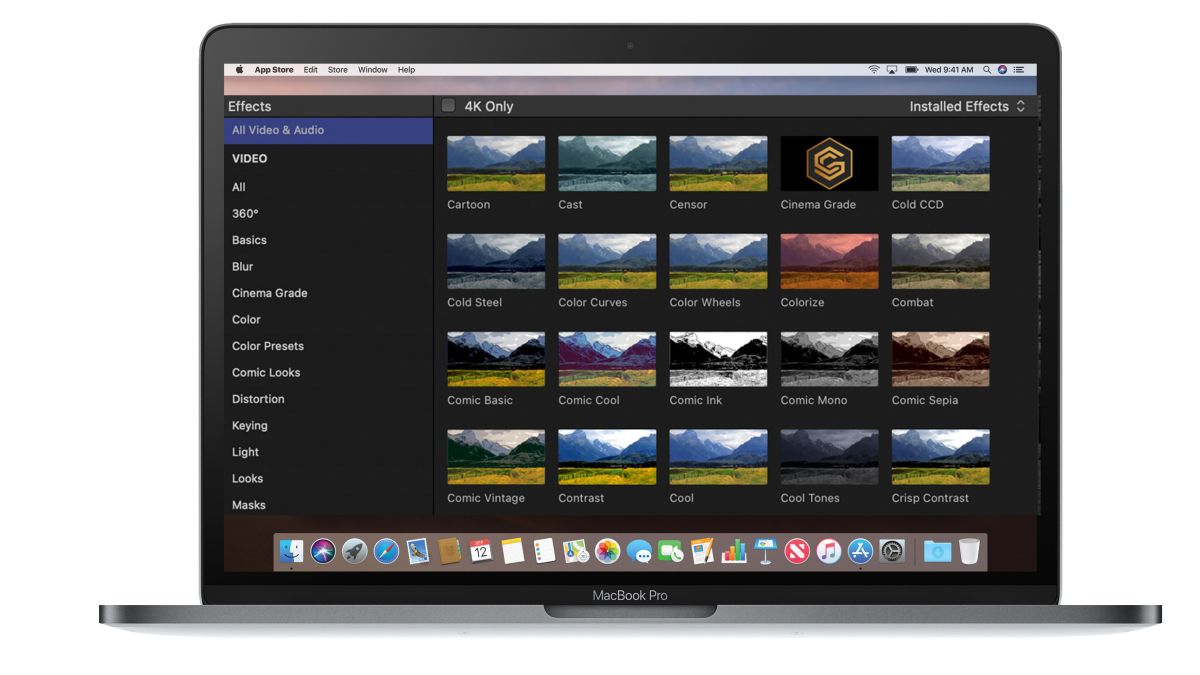
يمكن أن يكون تحرير الفيديو عملاً مستهلكًا للوقت ، والتصنيف فن قد يستغرق سنوات لإتقانه. تعمل ميزة Cinema Grade على تبسيط الأمور وتسريعها من خلال تمكين عمليات الضبط البديهية ومطابقة اللقطة بسهولة.
يعمل كمكوِّن إضافي لبرنامج Final Cut Pro X أو Adobe Premiere Pro أو DaVinci Resolve على MacOS (لا يوجد حاليًا إصدار Windows). تحتاج إلى شراء الإصدار الصحيح لبرنامج التحرير الخاص بك ، ولكن إذا كنت تستخدم أكثر من حزمة واحدة ، فيمكنك إلغاء تأمين Cinema Grade لثلاثة تطبيقات مضيفة مقابل رسوم إضافية قدرها 29 دولارًا.
أساسي أم محترف أم صانع أفلام؟
يكلف الإصدار الأساسي من Cinema Grade 69 دولارًا فقط (حوالي 51 جنيهًا إسترلينيًا) ، ولكنه لا يحتوي على مطابقة اللقطة مع المجموعات ، أو تصحيح السجل التلقائي وتوافق مخطط Xrite الذي تحصل عليه مع إصدار Pro بتكلفة 99 دولارًا (حوالي 73 جنيهًا إسترلينيًا) ) – كلتا الميزتين الرئيسيتين لتسريع تصنيف الفيديو.
إذا كنت تشعر بالتدفق المعقول وكنت جديدًا في تصنيف الألوان ، فإن إصدار Filmmaker يستحق التفكير فيه بسعر 199 دولارًا (حوالي 148 جنيهًا إسترلينيًا) ، بالإضافة إلى مظهر الفيلم الإضافي ونظام Look Hacking الذي يتيح لك مطابقة مظهر الأفلام والبرامج التلفزيونية المفضلة لديك ، فهي تتيح لك الوصول إلى مجموعة ممتازة من مقاطع الفيديو التعليمية التي تشرح عملية الدرجات بشكل عام ، وكذلك كيفية استخدام البرنامج وأدواته ونطاقات الفيديو الثلاثة.
من أجل هذه المراجعة ، قمنا باختبار Cinema Grade Filmmaker مع .
• نرى أفضل برامج تحرير الفيديو للمدونين وصانعي الأفلام
معالجة
بعد تنزيل Cinema Grade وتثبيته ، يمكن الوصول إليه عبر نافذة Effects في Final Cut Pro. ثم الأمر يتعلق ببساطة بتحديد المقاطع التي تريد تقديرها والنقر نقرًا مزدوجًا على أيقونة Cinema Grade في لوحة Effects ، قبل النقر فوق Open Controls في لوحة Inspector. يؤدي هذا إلى فتح قسم التصحيح الأساسي ، مع عرض إطار من المقطع أسفل رأس التشغيل في منتصف الشاشة. استخدم المفتاحين العلوي والسفلي على لوحة المفاتيح للتبديل بين المقاطع ، والمفاتيح اليمنى واليسرى للتنقل عبر الإطارات حتى تعثر على المفتاح الصحيح.
الهدف من مرحلة التصحيح الأساسي هو التأكد من أن جميع لقطاتك تتمتع بتعريض ضوئي وتوازن ألوان جيد. الخطوة الأولى إذا قمت بالتصوير في وضع التسجيل هي جعل اللقطات تبدو طبيعية أكثر. يمكن لـ Cinema Grade القيام بذلك تلقائيًا باستخدام أدوات إدارة الألوان ، والتي يمكن الوصول إليها بالنقر فوق السهم الموجود على يسار الشاشة. إنها مجرد حالة استخدام خيارات القائمة المنسدلة للكاميرا وتحديد إعداد السجل المناسب.
تتوافق Cinema Grade أيضًا مع مخططات X-Rite ColorChecker Video و X-Rite ColorChecker Passport Video ، لذلك إذا قمت بتضمين واحد في المشهد في وقت ما في مقطعك ، فيمكنك استخدام قسم مخطط الألوان من لوحة Color لتحويل لقطات على الفور.
مع إجراء التصحيحات التلقائية ، فأنت على استعداد لإجراء مزيد من التعديلات باستخدام عناصر التحكم الموضحة على طول الجزء العلوي الأيسر من الشاشة ، أو بالنقر فوق السهم الموجود على يمين الشاشة للوصول إلى عناصر التحكم المنزلقة. توفر عناصر التحكم الموجودة في الجزء العلوي شكلًا أكثر سهولة من حيث النقر والسحب للتحرير.
بمجرد تحديد الأداة ، انقر فوق الصورة لإضافة نقطة تحكم ، ثم اسحب لأعلى أو لأسفل لضبطها. مع تحديد أداة ضبط Light (Shadows ، Midtones ، Highlights) أو Color (Shadows ، Midtones ، Highlights) ، يمكنك ضبط سطوع أو تشبع مناطق لونية معينة فقط عن طريق النقر والسحب عليها. انقر فوق منطقة تمييز مع تحديد أداة Light ، على سبيل المثال ، ثم اسحب لأسفل لتعتيم الأجزاء الأكثر إشراقًا من المشهد دون تغيير الظلال. تعد عناصر التحكم في شريط التمرير الموجودة على اليمين مفيدة إذا كنت تريد إعادة تعيين أو تعديل أي تعديلات.
بمجرد أن تصبح سعيدًا بالتعرض وتوازن الألوان لكل مقطع ، فقد حان الوقت للنقر فوق Shot Matching في الجزء العلوي من الشاشة. في هذه المرحلة الثانية ، تحتاج إلى تجميع كل التسديدات التي يجب أن تتطابق. للقيام بذلك ، اختر لونًا من الخيارات الموجودة على اليسار ، ثم انقر فوق المقاطع الأولى التي يجب أن تتطابق. قم بالتبديل إلى لون آخر لتجميع المجموعة التالية من المقاطع ، وهكذا. يتيح لك النقر فوق لقطات المطابقة رؤية المقاطع جنبًا إلى جنب (مع أو بدون نطاقات الفيديو مرئية) ، بحيث يمكنك إجراء أي تعديلات أخرى أو مجرد تطبيق تصحيحات لقطة البطل.
مع تطابق اللقطات ، فأنت على استعداد للتقدم إلى قسم التقييم النهائي لمنح الفيديو الخاص بك مزاجه وشخصيته. لا تزال أدوات ضبط اللون والتعريض متاحة هنا ، ولكن يتم تطبيق تأثيرها على جميع المقاطع في المجموعة لضمان مظهر موحد. على يسار الشاشة ، يمكنك أيضًا الكشف عن لوحة لتحديد Looks أو LUTs لتطبيقها على مقاطعك دفعة واحدة. من الممكن أيضًا نقل المظهر من مقطع أو صورة مفضلة ، مما يجعل البرنامج مرنًا للغاية: تحلل أداة Look Transfer الصورة المصدر أو المقطع ثم تحاول نقلها إلى مقطعك الجديد. كما هو الحال مع Looks و LUTs الأخرى ، يمكنك بعد ذلك ضبط شدتها واستخدام أدوات Final Grading لتعديل النتيجة حتى تصبح سعيدًا تمامًا.
الخطوة الأخيرة هي الضغط على تطبيق للعودة إلى برنامج التحرير الخاص بك. الآن ، عند تشغيل الفيديو ، سترى تأثير التقدير الخاص بك.
اقرأ أكثر:
أفضل كمبيوتر محمول لتحرير الفيديو
أفضل شاشات تحرير الفيديو في عام 2021
أفضل لوحة مفاتيح لتحرير الفيديو
أفضل ماوس لتحرير الصور والفيديو
أفضل برامج تحرير الفيديو
المصدر : digitalcameraworld.