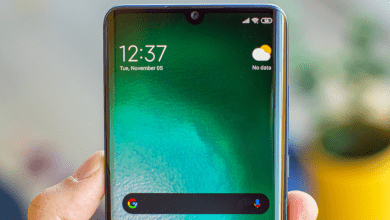نصائح وحيل iPhone 12: 14 شيئًا رائعًا في iOS 14 يجب تجربتها

(Pocket-lint) – إذا كان لديك جهاز iPhone جديد أنيق ، أو حتى طراز قديم ولكن تم تنزيل أحدث برنامج iOS 14 ، فهناك عدد غير قليل من الميزات الجديدة للاستفادة منها والتي ستساعد في جعل استخدام هاتفك قليلا أكثر ملاءمة.
لذا ، سواء كان لديك iPhone 12 Pro Max ، أو iPhone X ، فهناك الكثير لتغرق أسنانك فيه. في هذه الميزة ، سنطلعك على بعض النصائح والحيل الرائعة التي اكتشفناها منذ استخدام البرنامج والجهاز الجديد.
1 – اضغط على ظهر الصورة
لطالما كان برنامج iOS من Apple مصدرًا للعديد من ميزات إمكانية الوصول الرائعة ، وأحد أحدثها هو القدرة على النقر على الجزء الخلفي من هاتفك لتشغيل وظائف محددة ، مثل التقاط لقطة شاشة.
لتمكينه ، انتقل إلى “الإعدادات” ، ثم ابحث عن “إمكانية الوصول” ، ثم حدد “اللمس” وانتقل لأسفل إلى “الضغط على رجوع”. اختر إما النقر المزدوج أو الثلاثي ثم حدد “لقطة شاشة”. الآن عندما تنقر مرتين أو ثلاث مرات على الجزء الخلفي من جهاز iPhone الخاص بك ، فسيتم التقاط لقطة شاشة.
أحد الخيارات الرائعة الأخرى هو مركز الإشعارات ، بحيث يمكنك النقر مرتين أو ثلاث مرات للوصول بسرعة إلى مركز الإشعارات. مفيد حقا.
2 – تغيير المتصفح الافتراضي وتطبيقات البريد الإلكتروني
إحدى الميزات الجديدة في أحدث البرامج هي القدرة على استخدام تطبيقات أخرى كإعداد افتراضي لأشياء مثل متصفح الإنترنت أو تطبيق البريد الإلكتروني. لذلك ، إذا كنت تريد استخدام Chrome كمتصفحك الافتراضي ، فقم بتنزيل Chrome من App Store ثم افتح تطبيق إعدادات iPhone وابحث عن Chrome في القائمة في الأسفل. اضغط عليه ثم اختر “المتصفح الافتراضي” من الشاشة التالية ، واختر “Chrome” في الشاشة التالية. الآن سيكون Chrome هو المتصفح الافتراضي.
يمكنك أن تفعل الشيء نفسه مع تطبيقات البريد الإلكتروني ، لذلك إذا كنت تريد استخدام Spark أو Gmail بدلاً من البريد كإعداد افتراضي ، فانتقل إلى الإعدادات ، وابحث عن تطبيق البريد الإلكتروني التابع لجهة خارجية ، وانقر فوقه ، ثم اختر “تطبيق البريد الافتراضي” على الشاشة التالية ، ثم اختر Spark (أو أي تطبيق بريد إلكتروني تستخدمه).
- أفضل صفقات الهواتف المحمولة لأجهزة Apple iPhone و Samsung Galaxy و Google Pixel و OnePlus والمزيد
3 – إيقاف ظهور التطبيقات الجديدة على شاشتك الرئيسية
مع iOS 14 ، لدينا الآن مكتبة تطبيقات ، وهي رائعة لتخزين التطبيقات التي لا تستخدمها طوال الوقت. ولكن بشكل افتراضي عندما تقوم بتنزيل تطبيق جديد ، فإنه يظهر على شاشتك الرئيسية. إذا كنت تفضل الانتقال مباشرة إلى مكتبة التطبيقات بدلاً من ذلك ولم تملأ شاشتك الرئيسية ، فانتقل إلى الإعدادات> الشاشة الرئيسية ثم اختر “مكتبة التطبيقات فقط” ضمن قسم “التطبيقات التي تم تنزيلها حديثًا”.
4 – شاهد جميع تطبيقاتك في قائمة
بشكل افتراضي ، تقوم مكتبة التطبيقات تلقائيًا بفرز التطبيقات في مجلدات نيابة عنك ، ولكن إذا كنت تفضل رؤيتها في قائمة ، فما عليك سوى سحبها لأسفل على الشاشة في مكتبة التطبيقات ، والآن يتم سرد جميع تطبيقاتك أبجديًا.
يمكنك البحث باستخدام شريط البحث في الأعلى إذا كنت ترغب في ذلك ، أو التمرير سريعًا إلى التطبيق الذي تريده من خلال النقر على الحرف الأول المقابل الصغير في العمود أسفل الجانب الأيمن (يمكنك أيضًا التمرير لأسفل هذا العمود).
5 – إضافة أدوات إلى شاشتك الرئيسية
لقد غيّر iOS 14 الأمور كثيرًا من خلال السماح لك بإضافة عناصر واجهة مستخدم إلى شاشتك الرئيسية ، لإضافتها ، ما عليك سوى الضغط لفترة طويلة على أيقونة التطبيق على شاشتك الرئيسية واختيار “تحرير الشاشة الرئيسية”. أو ، للحصول على طريقة أسرع ، ما عليك سوى الضغط لفترة طويلة على منطقة فارغة على شاشتك الرئيسية.
الآن انقر فوق علامة الجمع في الزاوية العلوية وابحث عن الأداة التي تريد إضافتها. لرؤية جميع التطبيقات التي قمت بتثبيتها التي تدعمها ، قم بالتمرير لأسفل إلى أسفل وحدد التطبيق من القائمة. الآن اختر الحجم الذي تريده واضغط على زر “إضافة القطعة” في أسفل النافذة المنبثقة التي تظهر.
إذا كنت تريد دليلًا أكثر تعمقًا حول كيفية استخدام الأدوات لإنشاء جمالية مخصصة خاصة بك ، تحقق من ميزتنا الأخرى في هذه العملية ، أو شاهد الفيديو أدناه.
6 – إنشاء مكدسات ذكية القطعة المخصصة
إحدى الأدوات التي يمكنك إنشاؤها هي مكدس ذكي ، والذي يتيح لك التمرير عبر عناصر واجهة مستخدم متعددة في نفس عنصر واجهة المستخدم على الشاشة. لإنشاء أدواتك الخاصة ، كل ما عليك فعله هو سحب وإفلات عناصر واجهة المستخدم الفردية فوق بعضها البعض. الآن يمكن ضبطها على التدوير التلقائي ، أو يمكنك التمرير خلالها يدويًا.
7 – تخلص من الشاشات الرئيسية بالكامل.
اضغط مطولاً على منطقة فارغة على شاشتك الرئيسية ، واضغط الآن على مؤشر الصفحة في أسفل الشاشة. انقر فوق علامة التحديد أو علامة الاختيار الموجودة أسفل كل شاشة تريد نقلها. لا يحذف التطبيقات ، فقط يخفيها في مكتبة التطبيقات.
8 – إنشاء جدول مخصص للوضع المظلم
كان الوضع المظلم موجودًا منذ فترة ، ومن السهل تنشيطه من خلال التوجه إلى الإعدادات> العرض ثم اختيار الوضع المظلم في الأعلى. ولكن إذا كنت ترغب في تنشيطه تلقائيًا وفقًا لجدول زمني مخصص تحدده أنت ، فقم بتبديل خيار “تلقائي” ثم انقر فوق علامة التبويب “خيارات” أسفل ذلك. في الشاشة التالية ، حدد “جدول مخصص” واضبط وقتًا فاتحًا ومظلمًا. الآن سيتم تنشيطه وإلغاء تنشيطه عندما تقوم بتعيينه على.
9 – قم بتحرير عرض Today الخاص بك.
بالإضافة إلى وجود عناصر واجهة مستخدم على شاشتك الرئيسية ، هناك عرض “اليوم” الذي يظهر على يسار شاشتك الرئيسية الأولى. لتخصيص هذا ، ما عليك سوى التمرير إليه ثم التمرير لأسفل حتى ترى زر التحرير. انقر فوق ذلك والآن يمكنك إزالة أي عناصر واجهة مستخدم من الأعلى ، ولتعديل النافذة الموجودة في الجزء السفلي من الشاشة التي تحتوي على عناصر واجهة المستخدم ذات النمط القديم ، انقر فوق “تخصيص” في الجزء السفلي من الشاشة لإضافة الأدوات وإزالتها من هناك
10 – ابحث عن الرموز التعبيرية الخاصة بك
باستخدام لوحة مفاتيح Apple المدمجة ، يمكنك الآن البحث عن الرموز التعبيرية بسهولة. ما عليك سوى تشغيل لوحة مفاتيح الرموز التعبيرية والنقر فوق حقل “البحث عن الرموز التعبيرية” للبحث عن الباذنجان والوجوه المبتسمة والبراز. أو أي شيء آخر تبحث عنه.
11 – التواصل البصري الوهمي في فيس تايم
لذلك هذه خدعة رائعة. إذا توجهت إلى الإعدادات> Facetime> Eye Contact ، فيمكنك تمكين هذا التبديل وكلما أجريت مكالمات FaceTime ، ستجعل الأمر يبدو كما لو كنت تنظر مباشرةً إلى الكاميرا أو الشخص الموجود على الجانب الآخر من المكالمة ، حتى عندما تنظر إلى الشاشة.
12 – إظهار ضوابط الكاميرا
عند تحميل تطبيق الكاميرا ، تكون عناصر التحكم أساسية تمامًا ، ولكن إذا كنت ترغب في ذلك ، فهناك عناصر أخرى مخفية ويمكن الكشف عنها بسهولة.
قم بتشغيل تطبيق الكاميرا ، ثم إذا كنت تمسكه عموديًا ، فاسحب لأعلى على صف أوضاع التصوير بالكاميرا. إذا كنت تمسكه أفقيًا ، فاسحب لليسار. ستحصل الآن على مجموعة جديدة كاملة من عناصر التحكم ، والتي تتغير وفقًا لوضع التصوير الذي أنت فيه.
إذا كنت في وضع الصور الثابتة العادية ، فسترى خيار الوضع الليلي والصور الحية ونسبة العرض إلى الارتفاع للصورة والتعرض بالإضافة إلى الفلاش. لتغيير التعرض ، على سبيل المثال ، ما عليك سوى النقر فوق علامة الجمع / الطرح الصغيرة ثم تمرير شريط التمرير على الشاشة حتى يتم كشفه بالطريقة التي تريدها.
13 – مسح سريع لرمز QR
إذا كنت ترغب في تشغيل ميزة مسح رمز الاستجابة السريعة المدمجة في الهاتف بسرعة ، فما عليك سوى التمرير لأسفل من أعلى يمين الشاشة لتشغيل مركز التحكم. هنا يمكنك العثور على زر رمز الاستجابة السريعة الصغير. اضغط على ذلك ، ويمكنك مسح رمز ضوئيًا بسرعة.
14 – زر الصور المتتابعة
يمكنك استخدام زر رفع الصوت لالتقاط صورة متتابعة. ما عليك سوى التوجه إلى الإعدادات> الكاميرا ثم التبديل إلى خيار “استخدام رفع مستوى الصوت من أجل الاندفاع” وعندما تضغط على زر رفع مستوى الصوت لأسفل في وضع الصورة ، سيتم تلقائيًا التقاط سلسلة من الصور.
.
المصدر : Pocketline .