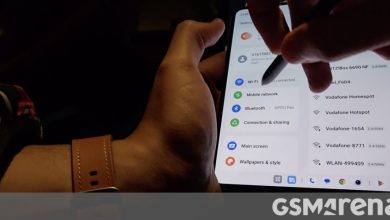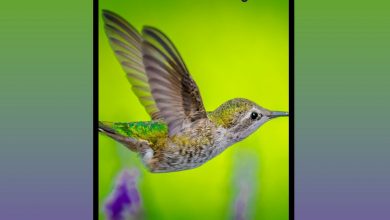كيفية مسح iPhone ونقل المحتوى الخاص بك إلى iPhone جديد
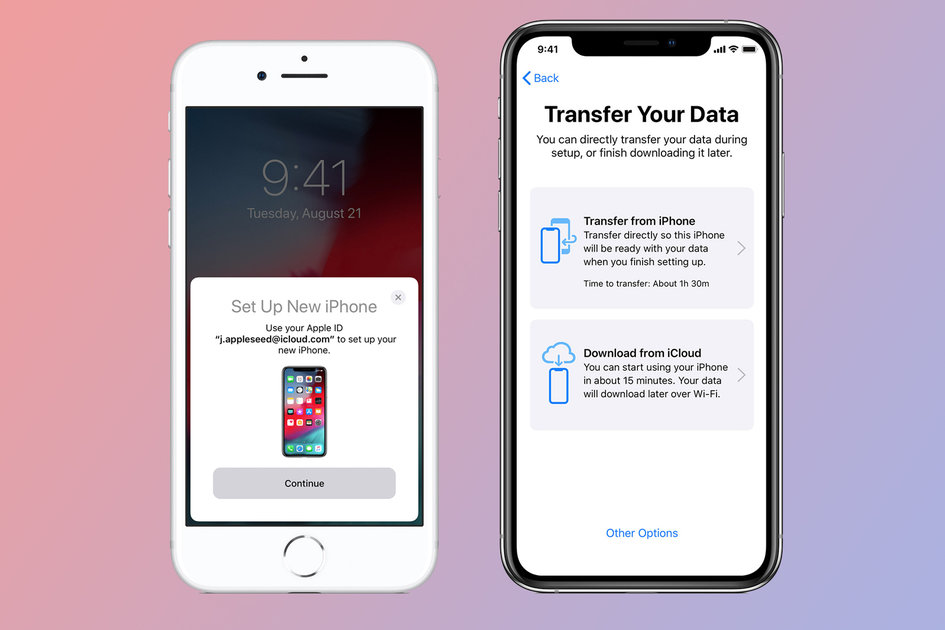
لديك iPhone جديد وتريد نقل كل شيء من iPhone القديم إلى iPhone الجديد الخاص بك؟ ليس هناك أى مشكلة.
لحسن الحظ ، يعد الانتقال من iPhone إلى iPhone جزءًا من الكعكة ، لكننا قمنا بتفصيل دليل تفصيلي خطوة بخطوة لمساعدتك في جعل العملية سلسة قدر الإمكان.
فيما يلي كيفية التأكد من مسح كل ما كان موجودًا على جهاز iPhone القديم الخاص بك ونقله إلى جهاز iPhone الجديد الخاص بك دون أي خلل.
كيفية عمل نسخة احتياطية من اي فون الخاص بك
أولاً ، تحتاج إلى إجراء نسخ احتياطي لجهاز iPhone الحالي إلى أحدث إصدار ممكن. حتى إذا كان لديك إعداد نسخ احتياطي تلقائي – والذي يجب عليك كقاعدة عامة – يجدر إجراء نسخ احتياطي يدوي قبل التبديل إلى جهاز iPhone الجديد.
يحدث النسخ الاحتياطي التلقائي عند توصيل جهاز iPhone الخاص بك ، وقفله وتوصيله بشبكة Wi-Fi ، والتي من المحتمل أن تكون معظم الأشخاص أثناء الليل. لذلك ، سيضمن إجراء النسخ الاحتياطي اليدوي أن أي صور أو رسائل أرسلتها خلال اليوم بعد إلغاء توصيل جهاز iPhone الخاص بك ستصل إلى جهازك الجديد.
للقيام بذلك ، توجه إلى الإعدادات> انقر فوق اسمك في الأعلى> iCloud> iCloud Backup> النسخ الاحتياطي الآن. بدلاً من ذلك ، قم بتوصيل جهاز iPhone الخاص بك وقفله وتأكد من اتصالك بشبكة Wi-Fi إذا كان لديك إعداد نسخ احتياطي تلقائي.
من خلال قائمة iCloud ، يمكنك تبديل وإيقاف تشغيل أشياء متنوعة ، مثل الصور وجهات الاتصال والتقاويم والمحفظة ، بالإضافة إلى تطبيقات متنوعة مثل WhatsApp و Slack و Uber. تأكد من تشغيل كل ما تريد نقله إلى جهاز iPhone الجديد.
تجدر الإشارة إلى أنه بالنسبة إلى WhatsApp ، ستحتاج إلى نسخ محادثاتك احتياطيًا في تطبيق WhatsApp نفسه إذا كنت تريد نقل جميع محادثاتك عبرها. يوفر WhatsApp أيضًا نسخًا احتياطيًا تلقائيًا ولكن بالنسبة لأولئك الذين لم يتم تشغيله ، إليك كيفية عمل نسخة احتياطية من محادثات WhatsApp الخاصة بك: افتح WhatsApp> الإعدادات> الدردشات> النسخ الاحتياطي للدردشة> النسخ الاحتياطي الآن.
سيستغرق الأمر بعض الوقت إذا لم تفعل ذلك من قبل مطلقًا وكنت من دعاة WhatsApp ، لذا فمن الجدير تشغيل ميزة التحميل التلقائي أثناء وجودك في هذا القسم لتسهيل الأمر في المرة القادمة والتأكد من عدم فقدان محادثاتك إذا تفقد هاتفك.
بالنسبة لأولئك الذين لديهم Apple Watch ، ستحتاج أيضًا إلى إلغاء إقران Apple Watch من iPhone القديم الخاص بك قبل إعداد جهاز جديد. للقيام بذلك: افتح تطبيق Watch> اضغط على ساعتك في الأعلى> اضغط على “i” في الدائرة> Unpair Apple Watch.
كيفية تحريك بطاقة SIM الخاصة بك
الخطوة التالية بمجرد النسخ الاحتياطي لكل شيء على جهاز iPhone القديم الخاص بك هو نقل بطاقة SIM الخاصة بك من جهاز iPhone القديم إلى جهاز جديد. ستحصل فقط على إعداد اللغة وشبكة Wi-Fi الخاصة بك قبل أن تحتاج إلى بطاقة SIM في جهاز iPhone الجديد الخاص بك للقيام بأي شيء آخر ، لذا يمكنك أيضًا نقلها قبل البدء.
احصل على الدبوس الذي يأتي مع جهاز iPhone الخاص بك ، ثم ضعه في جانب جهاز iPhone الخاص بك وقم بتبديل بطاقة SIM من جهاز iPhone القديم إلى جهاز جديد. إذا لم يتم التسجيل على الفور ، فلا داعي للذعر ، فقط ادفع الدبوس للداخل وأعد إدخال الفتحة ويجب أن تلتقطها.
بمجرد الدخول ، سيكون لديك خيار تمكين خدمات الموقع وإعداد Touch ID أو Face ID ، اعتمادًا على طراز iPhone الذي تنتقل إليه.
بعد ذلك ، لديك العديد من الخيارات. يمكنك استعادة جهاز iPhone الجديد باستخدام جهاز iPhone الحالي ، أو استعادته من نسخة iCloud الاحتياطية ، أو نقل بياناتك وشراء المحتوى باستخدام نسخة احتياطية من iTunes أو Finder ، أو إعداد iPhone الجديد من الصفر.
كيفية استعادة جهاز iPhone الجديد باستخدام جهاز iPhone الحالي
تسمح لك ميزة تسمى Quick Start بإعداد جهاز iPhone الجديد الخاص بك باستخدام جهاز iPhone القديم – طالما أنه يعمل بنظام iOS 11 أو أحدث. هناك أيضًا ميزة تسمى ترحيل iPhone والتي وصلت مع iOS 12.4 للسماح لك بنقل جميع بياناتك من iPhone إلى آخر لاسلكيًا.
لاستعادة iPhone الجديد الخاص بك باستخدام Quick Start:
- شغّل جهاز iPhone الجديد وضعه بالقرب من جهاز iPhone القديم
- تحقق من معرف Apple الذي يظهر في البطاقة هو الذي تريد استخدامه لجهاز iPhone الجديد
- اضغط على “متابعة”
- عندما تظهر الرسوم المتحركة ، أمسك iPhone الجديد الخاص بك على iPhone القديم
- اضغط على إنهاء على iPhone الجديد
- أدخل رمز مرور جهاز iPhone القديم في جهاز iPhone الجديد
- قم بإعداد Face ID أو Touch ID
- أدخل كلمة مرور Apple ID الخاصة بك على جهاز iPhone الجديد
- اختر بين الاستعادة التطبيقات والبيانات والإعدادات من أحدث نسخة احتياطية على iCloud أو تحديث النسخ الاحتياطي لجهازك الحالي ثم الاستعادة.
- بعد تحديد نسخة احتياطية ، يمكنك اختيار ما إذا كنت تريد نقل بعض الإعدادات المتعلقة بالموقع والخصوصية و Apple Pay و Siri.
لنقل البيانات مباشرة من جهاز iPhone القديم إلى جهاز iPhone الجديد:
- تأكد من أن جهازك القديم يعمل بنظام iOS 12.4 أو أحدث
- اختر لاسلكيًا أو سلكيًا. إذا اخترت الاتصال اللاسلكي ، فاجعل أجهزتك قريبة من بعضها البعض للإعداد بالكامل. إذا اخترت السلك ، اتبع هذه الخطوات على موقع Apple الإلكتروني.
- بمجرد اختيارك ، اتبع الخطوات 1-8 من تعليمات البدء السريع أعلاه
- انقر على “نقل من iPhone” لبدء نقل بياناتك من iPhone القديم إلى iPhone الجديد.
- اجعل هواتف iPhone الخاصة بك قريبة من بعضها البعض طوال المدة ومتصلة بالطاقة
كيفية استعادة الآيفون الجديد من نسخة iCloud الاحتياطية
إذا اخترت استعادة iPhone الجديد من نسخة iCloud الاحتياطية ، فستحتاج أولاً إلى اتباع الخطوات من شاشة “Hello” على iPhone الجديد الخاص بك حتى تصل إلى شاشة Wi-Fi. انقر على شبكة Wi-Fi للانضمام ، ثم اتبع الخطوات مرة أخرى حتى تصل إلى شاشة التطبيقات والبيانات. من هنا ، اتبع الخطوات التالية:
- حدد استعادة من نسخة iCloud الاحتياطية
- قم بتسجيل الدخول إلى iCloud باستخدام معرف Apple وكلمة المرور
- سيُعرض عليك خياران احتياطيان. ستتكون هذه من أحدث نسخة احتياطية والنسخة الاحتياطية السابقة لذلك عندما تقوم بفصل جهازك إذا كان لديك إعداد نسخ احتياطي تلقائي.
- حدد أحدث نسخة احتياطية وقم بتنزيل أحدث البرامج.
- إذا قمت بشراء محتوى iTunes أو App Store باستخدام معرفات Apple متعددة ، فستحتاج إلى تسجيل الدخول إلى كل منها.
- ابق على اتصال وانتظر حتى تنتهي عملية الاستعادة
احصل على قهوة أثناء اكتمال عملية الاستعادة لأنه في حين أنه من السهل الوصول إلى نقطة استعادة جهاز iPhone الجديد من جهازك القديم ، سيستغرق الأمر بعض الوقت حتى يكتمل العملية. لا تفقد الصبر ، ستفعل ذلك حتى إذا كنت لا تعتقد أن أي شيء يحدث.
كيفية نقل نسخة iTunes الاحتياطية إلى جهاز iPhone الجديد
هذه هي الخطوات التي تريد اتباعها إذا كنت تقوم بالنقل البيانات الشخصية والمحتوى الذي تم شراؤه إلى جهاز iPhone الجديد من نسخة احتياطية قمت بعملها مع iTunes أو في Finder.
- شغّل جهاز iPhone الجديد حتى تظهر شاشة “Hello”
- اتبع الخطوات حتى تصل إلى شاشة التطبيقات والبيانات
- حدد الاستعادة من Mac أو الكمبيوتر الشخصي
- قم بتوصيل جهاز iPhone الجديد الخاص بك بالكمبيوتر الذي استخدمته لعمل نسخة احتياطية لجهاز iPhone القديم
- افتح iTunes أو Finder على جهاز الكمبيوتر الخاص بك واختر iPhone الخاص بك
- حدد Restore Backup واختر نسخة احتياطية. تأكد من أنه هو الصحيح
- إذا كنت بحاجة إلى الاستعادة من نسخة احتياطية مشفرة ، فأدخل كلمة المرور الخاصة بك عند سؤالك
- انتظر حتى تنتهي عملية الاستعادة
أكمل الإعداد على جهاز iPhone الجديد
بمجرد الانتهاء من استعادة جهاز iPhone الجديد – مهما كانت الطريقة التي استخدمتها – ستحتاج إلى إكمال خطوتين إضافيتين لإنهاء العملية.
أولاً ، ستحتاج إلى إدخال كلمات المرور مرة أخرى للبريد وجهات الاتصال والتقاويم. انتقل إلى الإعدادات> كلمات المرور والحسابات> اضغط على كل حساب> أدخل كلمة المرور إذا طُلب منك ذلك.
يجدر أيضًا فتح البريد وانتظار تنزيل رسائل البريد الإلكتروني وفتح جهات الاتصال والتأكد من أن لديك جميع أرقامك ، بالإضافة إلى التحقق مرة أخرى من مزامنة التقويم الخاص بك.
ستحتاج أيضًا إلى تنزيل المحتوى واستعادة عمليات شراء التطبيقات ، وتشغيل الإشعارات للتطبيقات ، وإقران ملحقات Bluetooth الخاصة بك وإضافة بطاقاتك إلى Apple Pay.
الإعداد بقدر ما تريد أو بقدر ما لديك الوقت. إذا كان لديك وقت قصير ، فسيكون من السهل إعداد كل شيء بعد ذلك ، لذلك لا تقلق.
سيحتاج جهاز iPhone الجديد بعد ذلك إلى بعض الوقت لتنزيل كل شيء ، خاصة إذا كنت مكتنزًا للتطبيقات. قم بتوصيله حتى يكون لديه بعض القوة واحصل على قهوة أخرى أثناء تنزيل جميع تطبيقاتك ووسائطك. إنها مرة أخرى ليست عملية سريعة ولكن لا تكون قاسية عليها ، فهي تبذل قصارى جهدها. أثناء الانتظار ، مرر عبر جهاز iPhone القديم وتحقق من كل شيء تم نقله.
كيفية إصلاح التطبيقات الرمادية على جهاز iPhone الخاص بك
قد تجد أن بعض التطبيقات غير نشطة على جهاز iPhone الجديد الخاص بك ولا يحدث أي شيء عند النقر عليها ، بينما يقول البعض الآخر أنها تنتظرهم. تلك التي تقول الانتظار يتم تنزيلها ولكن ربما يكون اللون الرمادي الذي لا يوجد تحته عالقًا.
لإزالتها ، أسهل طريقة هي فرض التنزيل من App Store. إذا لم تظهر في القائمة في App Store ، فابحث عنها واضغط على السحابة الصغيرة مع توجيه السهم لأسفل على اليمين. يجب أن يبدأوا التنزيل ثم يظهروا في النهاية على شاشتك الرئيسية ، وليس باللون الرمادي.
- ناقش تحديث Sky Q ودراجة VanMoof S3 الإلكترونية ومستقبل الشحن بالطاقة الشمسية – Pocket-lint Podcast 61
ستحتاج إلى إعادة إدخال كلمات المرور ، ولكن بعد الانتهاء من كل ذلك ، يجب أن يحتوي جهاز iPhone الجديد على كل ما يمتلكه جهاز iPhone القديم. يجدر اغتنام الفرصة لحذف التطبيقات التي لا تستخدمها إذا كنت ترغب في جعل العملية أسرع قليلاً.
كيفية مسح اي فون الخاص بك القديم
الخطوة الأخيرة بمجرد تنزيل كل شيء على جهاز iPhone الجديد الخاص بك هي مسح جهاز iPhone القديم واستعادته إلى إعدادات المصنع. تأكد من أنك سعيد بأن كل شيء موجود على جهاز iPhone الجديد الخاص بك قبل القيام بذلك على الرغم من أنه بمجرد مسحه ، فلن يعود.
تأكد من إلغاء إقران Apple Watch الخاصة بك إذا كان لديك واحدة ولم تقم بذلك في بداية نقل بياناتك إلى جهاز iPhone الجديد.
بعد ذلك ، ستحتاج إلى حذف حساب iCloud الخاص بك من جهاز iPhone القديم. توجه إلى الإعدادات> اضغط على اسمك في الأعلى> مرر لأسفل لتسجيل الخروج. اتبع التعليمات الموجودة على iPhone حتى تقوم بحذف حسابك. مرة أخرى ، ستحتاج إلى معرف Apple الخاص بك.
الخطوة التالية هي محو الجهاز. للقيام بذلك ، عد إلى الإعدادات> عام> إعادة تعيين> مسح جميع المحتويات والإعدادات. سيُطلب منك إدخال رمز المرور الخاص بك وإدخاله والنقر فوق مسح iPhone.
سيظهر بعد ذلك شعار Apple وسيعود جهازك في النهاية إلى شاشة بدء التشغيل “Hello” التي رأيتها على جهاز iPhone الجديد. يمكن أن يستغرق هذا مرة أخرى بضع دقائق ، لذا تحل بالصبر ولكن بمجرد رؤيته ، تكون قد انتهيت.
.
المصدر : Pocketline .