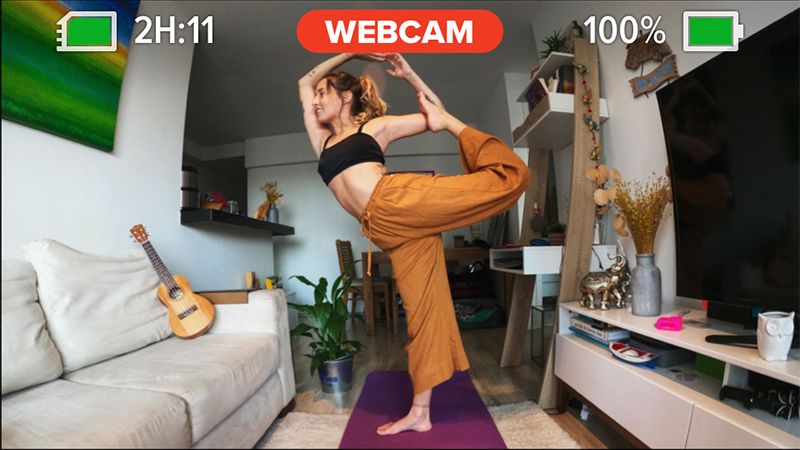
أصبح استخدام الكاميرا ككاميرا ويب أسهل كثيرًا في الأشهر القليلة الماضية ، والآن انضم GoPro Hero 8 Black إلى الحفلة بفضل بعض البرامج الجديدة.
للأسف ، هذا البرنامج هو حاليًا Mac فقط ، مع دعم Windows “قيد التطوير” ، و Hero 8 Black هو نموذج GoPro الوحيد الذي يمكن استخدامه ككاميرا ويب دون أي ملحقات إضافية مثل بطاقة التقاط الفيديو.
ولكن إذا كان لديك Hero 8 Black وكنت محبطًا بسبب انخفاض مخزون كاميرا الويب ، فإن إعداده هو عملية مباشرة إلى حد ما. كل ما تحتاجه هو الكاميرا نفسها (ويفضل أن تكون على حامل) ، وبعض برامج كاميرا بيتا ، وكابل USB-C وبرنامج GoPro Webcam Desktop Utility الجديد.
تروج GoPro لزاوية الرؤية الواسعة الشهيرة لـ Hero 8 Black باعتبارها مفيدة بشكل خاص للمدرسين المنزليين أو مدرسي اللياقة البدنية ، الذين يحتاجون إلى إظهار المزيد في الإطار أكثر مما يمكن أن توفره عدسات الكاميرا القياسية.
ستعمل أيضًا مع معظم تطبيقات مؤتمرات الفيديو أيضًا ، بما في ذلك Zoom و Google Meet و Microsoft Teams و Skype. يمكنك أيضًا استخدامه مع أمثال Twitch عبر برنامج Open Broadcaster Software (OBS) المجاني.
تأتي خطوة GoPro بعد إصدارات مماثلة من معظم مصنعي الكاميرات الرئيسيين ، بما في ذلك Canon و Fujifilm و Panasonic ، الذين أصدروا برامج سطح المكتب للسماح لك بالقيام بنفس الشيء مع (بعض) كاميراتهم.
لمعرفة كيفية استخدام هذه ، تحقق من كيفية استخدام كاميرا DSLR أو الكاميرا الخالية من المرايا كدليل لكاميرا الويب. يتضمن هذا أيضًا تعليمات حول كيفية استخدام بطاقة التقاط الفيديو مع الكاميرات التي لا تحتوي على برنامج مخصص لكاميرا الويب ، وهو نهج يمكنك استخدامه لنماذج GoPro الأخرى مثل Hero 7 Black.
ولكن في الوقت الحالي ، إليك كيفية إعداد Hero 8 Black ككاميرا ويب بدون ملحقات إضافية …
كيفية استخدام GoPro Hero 8 Black ككاميرا ويب
1. اجمع أدواتك
ستحتاج إلى GoPro Hero 8 Black وكابل USB-C ونوع من التثبيت وجهاز كمبيوتر محمول أو كمبيوتر (إنه Mac فقط في الوقت الحالي). للإعداد الأولي ، تقول GoPro أنك ستحتاج أيضًا إلى بطاقة microSD وقارئ البطاقة لتحديث البرامج الثابتة على Hero 8 Black.
بطبيعة الحال ، ستفعل أي عملية تثبيت ، ولكن GoPro اقترحت بعض الخيارات الإبداعية لأولئك الذين يريدون زيادة لعبة Zoom أو Skype.
2. احصل على تحديث البرامج الثابتة Hero 8 Black
قم بتثبيت البرنامج الثابت التجريبي لـ Hero 8 Black.
3. قم بتثبيت وتشغيل GoPro Webcam Desktop Utility
الآن قم بتنزيل برنامج الأداة المساعدة GoPro Webcam لسطح المكتب. بمجرد التثبيت ، قم بتوصيل GoPro Hero 8 Black بالكمبيوتر باستخدام كابل USB-C.
سيظهر رمز GoPro في شريط الحالة الجديد نقطة زرقاء بمجرد توصيل Hero 8 Black ، وسيصبح الآن افتراضيًا في وضع كاميرا الويب.
4. اختر GoPro ككاميرا المفضلة لديك
اختر GoPro ككاميرا مفضلة في برنامج مؤتمرات الفيديو. إنه متوافق مع Zoom و Google Meet و Microsoft Teams و Skype و Twitch عبر OBS و BlueJeans GoTo و Snap Camera و Facebook Rooms.
يمكنك أيضًا استخدامه مع YouTube Live و Webex عبر متصفح Google Chrome. لمزيد من التعليمات المتعمقة حول استخدام GoPro ككاميرا ويب ، توجه إلى صفحة تعليمات GoPro.
.
المصدر : techradar.