كيفية الحصول على تطبيقات Android على جهاز Chromebook
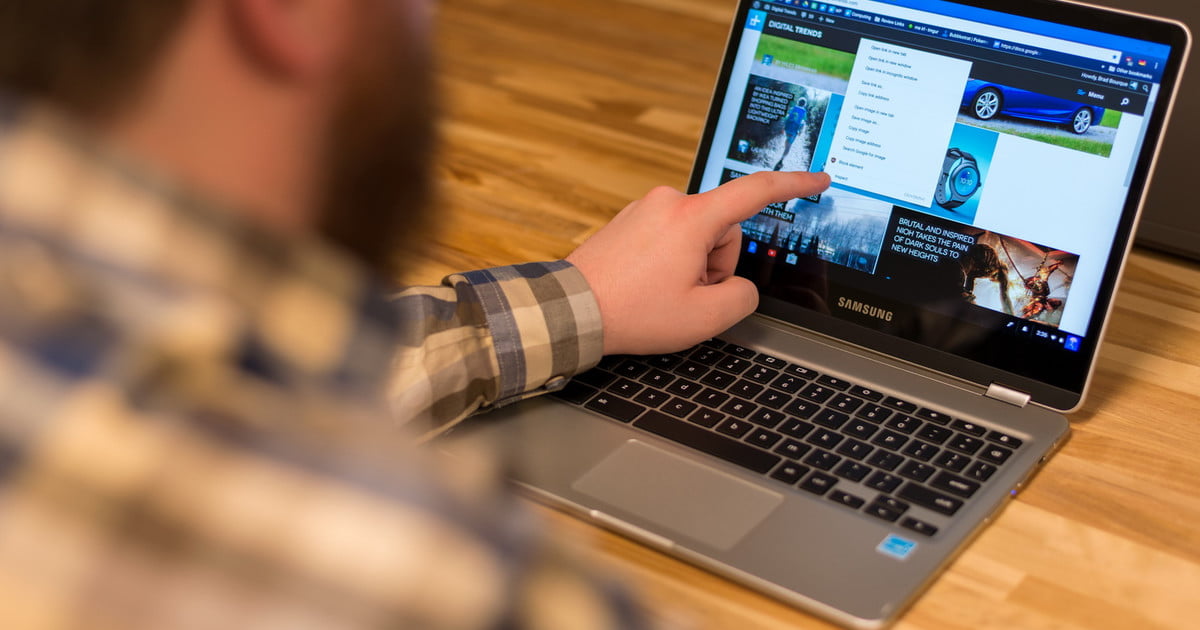
كان إضافة دعم تطبيق Android أحد أكثر التغييرات إثارة التي أجرتها Google على نظامها الأساسي لنظام التشغيل Chrome في السنوات الأخيرة. في حين أن نظام التشغيل Chrome يمكنه بالفعل تشغيل ملحقات متصفح Chrome ، وتطبيقات الويب ، وتطبيقات Chrome ، إلا أن إضافة الملايين من تطبيقات Android قد زاد بشكل كبير من قيمة النظام الأساسي.
تأتي معظم أجهزة Chromebook الحديثة مع متجر Google Play خارج الصندوق ، مما يسمح لك بتثبيت معظم تطبيقات Android المفضلة لديك بسرعة.
إذا تم تقديم جهاز Chromebook في عام 2017 أو بعده ، فمن المضمون تشغيل معظم تطبيقات Android. إذا لم تكن متأكدًا مما إذا كان جهاز Chromebook الخاص بك مؤهلاً ، فإن Google توفر قائمة شاملة يمكنك التحقق منها. تطرح Google توافق Android على أساس كل جهاز على حدة ، لذا من الأفضل العثور على طرازك المحدد إن أمكن.
إذا لم تكن مدرجًا في هذه القائمة ، فلا تزال هناك طريقة للقيام بذلك ، ما عليك سوى التخطي إلى القسم الثاني.
إذا كان Chromebook يدعم بالفعل تطبيقات Android ، فابدأ هنا
أولاً ، تأكد من أن جهاز Chromebook يعمل بأحدث إصدار من نظام التشغيل Chrome. أنت بحاجة إلى الإصدار 53 أو أعلى.
الخطوة 1: انقر فوق لوحة الإعدادات السريعة (ساعة النظام) متبوعة بـ الإعدادات الترس في القائمة المنبثقة.
الخطوة 2: تفتح نافذة الإعدادات. تحديد حول نظام التشغيل Chrome المدرجة في الزاوية اليسرى السفلى تحت المتقدمة.
الخطوه 3: تحت حول نظام التشغيل Chrome، سترى النظام الأساسي يتم تحديثه تلقائيًا في حالة توفر إصدار أحدث. أعد التشغيل حسب الطلب. إذا لم يتم التحديث تلقائيًا ، فانقر فوق تحقق من وجود تحديثات زر وإعادة تشغيل حسب الطلب.
بمجرد تحديث جهاز Chromebook ، ارجع إلى الإعدادات شاشة.
الخطوة 1: مرر لأسفل إلى تطبيقات الجزء.
الخطوة 2: انقر على شغله الزر المعروض بجوار متجر جوجل بلاى ضبط.
الخطوه 3: انقر فوق الأزرق قبول زر.
سيفتح تطبيق متجر Google Play ، وسيُطلب منك قبول بعض الشروط والأحكام الإضافية. بمجرد القيام بذلك ، يمكنك المتابعة إلى كيفية تحميل… خطوة أدناه لتثبيت التطبيقات التي اخترتها.
إذا كان جهاز Chromebook لا يدعم تطبيقات Android حتى الآن ، فابدأ من هنا
يؤدي التبديل إلى قناة المطور إلى تعريض جهاز Chromebook إلى المخاطر المعتادة المرتبطة بتشغيل برنامج المعاينة. قد تواجه أخطاء ، وقد تنكسر الأشياء ، وبصفة عامة ، ستكون وحدك من حيث الدعم. وإليك تحذيرًا كبيرًا: للعودة إلى القناة الثابتة العادية ، سيكون عليك إجراء Powerwash على جهاز Chromebook ، وهو ما يشير إليه نظام التشغيل Chrome لإعادة ضبط المصنع.
بمعنى آخر ، تأكد من عمل نسخة احتياطية من جميع بياناتك قبل بدء هذه العملية. إذا لم تكن مرتاحًا لتشغيل برنامج غير مثبت ، فتذكر أن قناة مطوري نظام التشغيل Chrome ستحتفظ بجهاز Chromebook على أقل إصدار متاح متاح.
الخيار 1: التغيير إلى قناة مطور نظام التشغيل Chrome
بمجرد أن تقرر المخاطرة ، فإن تحويل جهاز Chromebook إلى قناة مطوري نظام التشغيل Chrome يعد عملية بسيطة نسبيًا.
الخطوة 1: انقر فوق لوحة الإعدادات السريعة (ساعة النظام) متبوعة بـ الإعدادات الترس في القائمة المنبثقة.
الخطوة 2: تفتح نافذة الإعدادات. تحديد حول نظام التشغيل Chrome المدرجة في الزاوية اليسرى السفلى تحت المتقدمة.

الخطوه 3: تحديد تفاصيل اضافية لتوسيع الصفحة والتعمق في تفاصيل تثبيت نظام التشغيل Chrome.
الخطوة الرابعة: انقر على قناة التغيير زر لفتح مربع حوار حيث يمكنك تحديد قناة جديدة لجهاز Chromebook.
الخطوة الرابعة: لديك خياران ، بيتا و المطور – غير مستقر. تحديد المطور – غير مستقر وقراءة إشعار التحذير بعناية. إذا كنت متأكدًا من رغبتك في المتابعة ، فحدد اللون الأزرق قناة التغيير زر.
الخطوة الخامسة: سيتابع نظام التشغيل Chrome تحديث جهازك ووضعه في قناة المطور. انتظر حتى ينتهي ، ثم حدد اعادة البدء زر.

الخطوة السادسة: بمجرد إعادة تشغيل جهاز Chromebook بعد تطبيق التحديث لنقلك إلى قناة المطور ، قم بتسجيل الدخول كالمعتاد. سيكون لديك الآن تطبيق متجر Google Play (تجريبي) في علبة التطبيقات.

الخطوة 7: افتح تطبيق متجر Play وانتقل عبر بنود الخدمة وخيارات النسخ الاحتياطي وطلب السماح لـ Google بجمع بيانات الموقع المجهول.
الخطوة الثامنة: إذا كنت على ما يرام مع كل شيء ، حدد يوافق على زر.
الخطوة 9: سيتم إعداد متجر Play. سيُطلب منك قبول شروط خدمة Google Play. تحديد قبول لاستكمال.
سيتم فتح متجر Play ، وقد تكون قد سجلت الدخول بالفعل إذا كان حساب Android الخاص بك هو نفسه المستخدم لتسجيل الدخول إلى Chromebook. إذا طُلب منك إعداد حسابك في متجر Play ، فاتبع التعليمات.
الخيار 2: استخدم Linux لتحميل تطبيقات Sideload

لديك أيضًا خيار استخدام Linux (Crostini على Chromebook) لتحميل تطبيقات Android إذا كنت تفضل ذلك. يمكن أن يكون هذا مفيدًا لأولئك الذين يفضلون أوامر Linux ويمكنهم صنع بعض
ومع ذلك ، هناك مشكلة – العملية ليست سهلة. يجب أن تكون مرتاحًا مع حزم APK لنظامي التشغيل Linux و Android لجعل كل شيء يعمل. إذا كنت تريد البدء ، فاتبع الخطوات التالية:
الخطوة 1: انقر فوق لوحة الإعدادات السريعة (ساعة النظام) متبوعة بـ الإعدادات الترس في القائمة المنبثقة.
الخطوة 2: تفتح نافذة الإعدادات. تحديد Linux (تجريبي) المدرجة على اليسار.
الخطوه 3: تحديد شغله واتبع التعليمات التي تظهر على الشاشة.
الخطوة الرابعة: مع تمكين Linux ، ارجع إلى قسم Linux (Beta) وحدد تطوير تطبيقات Android.
الخطوة الخامسة: التبديل على تمكين تصحيح ADB ضبط.
صيمكنك الآن تشغيل أوامر متنوعة عبر Chrome Terminal لتثبيت أدوات ADB ، وربط Android بنظام Linux ، والتأكد من توافق كل شيء. بعد ذلك ، ستحتاج إلى العثور على ملفات APK لنظام التشغيل Android وتنزيلها للتطبيقات التي تريدها واستخدام أوامر Terminal لتحميل التطبيقات جانبًا ، وفي ذلك الوقت سيتم تنزيلها كملف Linux.
إليك دليل كامل يمكنك استخدامه إذا كنت ترغب في التنقل عبر الأوامر المحددة التي تحتاجها لتشغيل عمليات الإعداد وتنزيل التطبيقات. إنه بالتأكيد ليس للجميع ، ولكن أولئك الذين يسعدهم استخدام Linux سيجدون طريقة رائعة لتشغيل جميع تطبيقات Android ذات الأداء العالي.
قم بتنزيل وتثبيت تطبيقات Android
تشبه عملية تثبيت تطبيقات Android من متجر Play على جهاز Chromebook القيام بذلك على جهاز Android. ستجد أن متجر Play سيتم تنسيقه لشاشة نمط الكمبيوتر اللوحي. آخر

الخطوة 1: لتثبيت تطبيق ، ما عليك سوى تحديد موقعه في متجر Play ، والنقر فوق إدخاله ، وتحديد تثبيت زر. إذا كنت لا ترى الزر ، فهذا يعني أن التطبيق غير متوافق مع أجهزة Chromebook.
الخطوة 2: سيبدأ التطبيق في التثبيت ثم توقف مؤقتًا للاستفسار عن أي تفويضات مطلوبة. قم بقبولها عند الطلب. بمجرد تثبيت التطبيق ، سيظهر في علبة تطبيقات نظام التشغيل Chrome. حدد الرمز الخاص به لتشغيله.

يمكنك إدارة تطبيقات Android مثل تطبيقات Chrome OS الأخرى. توجد نفس عناصر التحكم في النافذة في الزاوية اليمنى العلوية بينما يوجد مفتاح السهم “للخلف” في الزاوية اليسرى العليا ، مما يتيح لك التنقل بسهولة عبر التطبيق.
ملاحظة: قد تكون بعض التطبيقات “تطبيقات فورية” ، مما يعني أنه يمكنك فتحها وتجربتها قبل تنزيلها. هذه طريقة رائعة لاختبار كيفية عمل تطبيق Android قبل اختيار تثبيته بالكامل.

نصائح إضافية لتطبيق Android
عمر Chromebook: ستختلف جودة تجربة تطبيق Android بناءً على جهاز Chromebook. على سبيل المثال ، أجهزة Chromebook المزودة بشاشات تعمل باللمس ، وخاصة 2 في 1 ، ستوفر الأفضل
المزامنة: ستحاول تطبيقات Android ، مثل التطبيقات الأخرى ، المزامنة تلقائيًا مع البيانات في أي أجهزة Chromebook أخرى تم تسجيل الدخول إليها. ومع ذلك ، قد لا تتم مزامنتهم إذا كنت تستخدم التطبيق على جهاز غير Chrome.
أذونات: تحتوي تطبيقات Android على إعدادات أذونات أيضًا ، حتى تتمكن من تعديل البيانات التي يمكن للتطبيق الوصول إليها على Chromebook لحماية خصوصيتك بشكل أفضل. في ال متجر جوجل بلاى، يمكنك الاختيار إدارة تفضيلات Android وابحث عن تطبيقات خيار ضبط الأذونات لتطبيقات محددة ومعرفة المزيد.
المسؤولون: قد تحظر إعدادات المسؤول إمكانية إضافة متجر Chrome أو تطبيقات Android إلى جهاز الكمبيوتر الخاص بك. إذا كنت في العمل أو المدرسة ، فقد تحتاج إلى تأمين الأذونات أو الانتقال إلى شبكة مختلفة.
التغييرات القادمة مع Android 11
سيكون Android 11 هنا قريبًا ، وعندما يتعلق الأمر ، يمكنك توقع الكثير من التغييرات في عملية استخدام تطبيقات Android على جهاز Chromebook. من المتوقع أن يتم تشغيل Android كجهاز افتراضي منفصل سيكون أصليًا لنظام التشغيل Chrome – على غرار أسلوب Linux أعلاه ، ولكن يمكن الوصول إليه بسهولة أكبر. هذا سيجعل
الإصدار الأولي متاح الآن للتعليقات والاختبار والتطوير لأي شخص لديه Pixel 2 أو 3 أو 3a أو 4. سيهتم المطورون بشكل خاص بالقدرة على اختبار التطبيقات عبر محاكيات Pixel و Android Runtime ، مما يضمن التكامل السلس من البداية. يتكون الاختبار التجريبي من ثلاث مراحل من يونيو إلى أغسطس 2020 مع التركيز على واجهات برمجة التطبيقات النهائية واستقرار النظام الأساسي قبل إطلاق العميل الكامل في السوق في وقت ما في الربع الثالث من عام 2020.
كانت هناك أيضًا ترقيات ملحوظة للأمان ، بما في ذلك إعادة تعيين الأذونات تلقائيًا ، وأذونات لمرة واحدة ، وتحسين تطبيق التخزين. أما بالنسبة لواجهات برمجة التطبيقات والميزات ، فإن الإصدار التجريبي يوفر حاليًا عناصر تحكم في الوسائط والأجهزة ، ومؤشرات مرئية 5G ، ومشاركة آمنة لمجموعات البيانات الكبيرة ، وأكثر من ذلك بكثير. سنواصل تحديث هذه المقالة كلما توفرت مزيد من المعلومات.
توصيات المحررين
-
هذه هي مشكلات Pixelbook الأكثر شيوعًا وكيفية إصلاحها
-
ما هو Android TV؟ وأوضح منصة التلفزيون الذكية جوجل بشكل كامل
-
كيفية تثبيت Windows على جهاز Chromebook
-
حوِّل نظام التشغيل Chrome إلى مصدر قوة مع أفضل تطبيقات Chromebook
-
أفضل أجهزة الكمبيوتر المحمولة أقل من 500 دولار لعام 2020
المصدر : digitaltrends.



